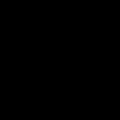Инструкция
Откройте снимок и продублируйте его, используя Ctrl+J. Все изменения лучше производить на новом слое, чтобы не испортить основное изображение.
Если есть необходимость, устраните дефекты кожи. Нажмите на клавиатуре Q, чтобы перейти в режим редактирования быстрой маски. На панели инструментов выставляйте цвета по умолчанию (передний – черный, фоновый – белый) и начинайте инструментом Brush Tool («Кисть») закрашивать лицо и шею. Если закрасите лишнее, поменяйте цвет переднего плана на белый и проведите кистью по этому участку.
Опять нажмите Q, чтобы вернуться в обычный режим. Комбинацией Ctrl+J скопируйте выделение на новый слой. В меню Filter («Фильтр») выбирайте Gaussian Blur («Размытие по Гауссу») и подбирайте значение радиуса, чтобы недостатки кожи перестали быть заметными. Запомните это число и нажмите Cancel, т.е. не применяйте фильтр.
В этом же меню в группе Other («Другие») выбирайте High Pass («Цветовой контраст») и выставляйте то значение радиуса, которое вы запомнили в предыдущем шаге – в данном примере 3,3. Примените к слою Gaussian Blur с радиусом, равным 1/3 значения радиуса High Pass: в этом случае 3,3/3=1,1. Нажмите Ctrl+I, чтобы инвертировать выделение, поставьте режим наложение Linear Light и прозрачность 50%.
Зажмите Alt и на панели слоев нажмите кнопку Add Layer Mask («Добавить маску слоя»). Выбирайте кисть белого цвета и закрашивайте кожу на лице и шее, стараясь не задевать глаза, губы и брови. Слейте слои с помощью комбинации Ctrl+E.
Теперь нужно менять черты лица. Для этого в Photoshop есть могучее средство – фильтр Liquify («Пластика»). По сути, это отдельный редактор с собственной панелью инструментов. Чтобы увеличить изображение, используйте Zoom Tool («Лупа»). Для перемещения рисунка применяется Hand Tool («Рука»).
На панели инструментов выбирайте Push Left Tool («Смещение пикселей»). Если провести этим инструментом в правой части изображения снизу вверх, размеры обрабатываемого фрагмента уменьшаются, сверху вниз – увеличиваются. В левой части рисунка, наоборот, снизу вверх деталь изображения увеличивается, сверху вниз – уменьшается.
В правой части настройте параметры инструмента. Значения Brush Density и Brush Pressure выставляйте не слишком большими, чтобы была плавной и естественной. Размер кисти меняйте по необходимости. Обработайте овал лица, форму носа, глаз и рта по вашему желанию. Нажмите ОК, чтобы подтвердить изменения.
Опять скопируйте измененное изображение на новый слой и на палитре слоев нажмите кнопку Create new fill layer («Создать новый заливочный слой»). В контекстном меню выбирайте опцию Hue/Saturation и, меняя яркость и насыщенность, залейте изображение новым цветом. Нажмите Ctrl+E, чтобы слить слои.
В режиме быстрой маски выделяйте на рисунке губы, нажмите Ctrl+I, чтобы инвертировать выделение, и Ctrl+J, чтобы скопировать фрагмент но новый слой. В меню Image («Изображение») выбирайте команду Adjustments («Свойства»), затем Hue/Saturation и измените цвет губ.
Также с помощью редактирования в режиме быстрой маски скопируйте на новый слой радужную оболочку глаз. В меню Adjustments используйте команды Brightness/Contrast и Color/Balance, чтобы изменить цвет глаз и придать им яркость.
В этом уроке вы научитесь накладывать на лицо текстуру с помощью "Карты смещения". Применение этого метода позволит создать наложение текстуры с высоким реализмом. Данный эффект широко применяется в фотодизайне и его можно встретить в различных изданиях.
Вот так выглядит результат применения этого эффекта.
Для создания данного эффекта нам понадобиться основная фотография с лицом и сама текстура.

В данном случае будем работать с текстурой камня.

ШАГ 1
Откроем фотографию в Фотошоп, и сразу переключимся на вкладку Channels/Каналы , эта вкладка находится на палитре слоев. Если по каким то причинам этой вкладки у вас нет, вы легко сможете ее включить зайдя в меню Window/Окно и далее выбрав пункт Channels/Каналы. Итак мы находимся в палитре каналы, в данном окне видим 4 "слоя" RGB - это совмещенные каналы Red, Green, Blue/Красный, Зеленый, Синий и еще 3 слоя с каждым каналом в отдельности.

Мы используем один из этих каналов чтобы создать карту смещения, на которую впоследствии мы нанесем текстуру.Теперь нам необходимо выбрать канал, который даст самый высокий контраст на лице человека, для того чтобы поэкспериментировать просто кликайте по названиям каналов. Активный канал будет выделяться синим или голубым цветом.

Кликая на каждый канал мы будем видеть различные чернобелые изображения, как на фото внизу. Слева - красный, в центре - зеленый, справа - синий. Обычно, имея дело с тонами кожи красный канал будет слишком ярок, поэтому больше будут подходить либо зеленый либо синий. Синий канал в данном случае, слишком темный, красный, как я уже говорил, слишком яркий, хоть и содержит большое количество деталей, но мы все же остановимся на зеленом., т.к. он дает больший контраст. Его то мы и будем использовать для создания "Карты смещения" .

ШАГ 2
Итак убедимся, что выбран нужный канал, в данном случае зеленый.

Нажмем на маленький значок "Меню", который находится вверху справа на палитре каналов. Далее выберем пункт Duplicate Channel /Создать дубликат канала.

В появившемся диалоговом окне в пункте Destination/Назначение выберете New/Новый . Это действие откроет копию канала в новом документе. Нажимаем ОК.

У нас открылся новый документ в котором оказалась копия зеленого канала, это чернобелым изображением имеющим только один канал - Альфаканал. Это и будет наша карта смещения.

|
ШАГ 3
Сейчас мы будем работать с картой смещения. Чтобы избежать проблем с наложением текстуры мы должны удалить большую часть деталей лица: щетину, поры и прочие маленькие недостатки. Для этого мы будем использовать несколько фильтров. И первый из них это Медиана. Для его применения заходим в меню Filter/Фильтр далее выбираем пункт Noise /Шум , и далее Median/Медиана.

Далее попадаем в диалоговое окно данного фильтра. Что бы увеличить степень его воздействия нужно увеличить радиус для этого передвиньте бегунок вправо. Чем дальше вы тяните бегунок тем больше деталей удаляется с изображения. Наша задача удалить как можно больше деталей с лица, но при этом сохранив его четкие очертания. В данном случае хватило радиуса 8 пикселей (если ваше изображение больше по размеру, то возможно потребуется более высокое значение радиуса).

Вот такой результат получился, после применения фильтра Медиана , и детали удалены и очертания лица не пострадали.

ШАГ 4
Следующий фильтр, который мы применим к нашей "Карте смещения" это будет Размытие Гауса. Для этого заходим в меню Filter/Фильтр , далее Blur/Размытие и выбираем Gaussian Blur/ Размытие по Гауссу.

В открывшемся диалоговом окне нам так же нужно менять радиус чтобы увеличить степень воздействия данного фильтра. Здесь нет четкого рецепта, нам нужно размыть наше изображение, но чтобы можно было различить важные детали (глаза, нос, рот, и т.д). В моем случае достаточно радиуса около 13 пикселей, если фото другого размера то радиус может иметь другое значение.

Должно получиться что то вроде этого

ШАГ 5
Теперь переведем нашу карту смещения в цветовой режим Grayscale/Градации серого, для этого пройдем в меню Image/Изображение далее Mode/Режим и наконец Grayscale/Градации серого.

ШАГ 6
Теперь сохраним нашу "Карту смещения" в формат PSD, для этого идем в меню File/Файл далее Save As ../Сохранить как...

В открывшемся диалоговом окне выберете формат Photoshop или PSD это одно и тоже, просто в некоторых версиях нужно выберать сам формат, а в некоторых нужное расширение (в нашем случае нужное расширение PSD) назовем файл displace.psd и нажмем Сохранить.

ШАГ 7
Теперь вернемся к нашему основному цветному изображению. Как вы помните мы закончили работу с этим изображением на Каналах, включим все каналы кликнув на канале RGB.

Теперь вернитесь на палитру слоев, нажав на вкладку Layers/Слои она чуть левее вкладки Каналы. Теперь нам нужно выделить область куда мы будем накладывать текстуру, и так как эта область у нас - лицо, то будем выделять его. Выделите лицо любым удобным для вас инструментом (Лассо, Перо и т.п.). Вот такое выделение должно у вас получится или примерно такое.

Теперь вычтите из своего выделения глаза, если вы работаете стандартными инструментами выделения, такими как лассо, просто нажмите Alt и выделите глаза. Клавиша Alt включает режим вычитания из выделенной области. Вот, что должно получиться.

ШАГ 8
В данный момент это выделение нам не нужно, но очень скоро оно понадобиться, поэтому сохраним его. Для этого зайдем в меню Select/Выделение и выберем пункт Save Selection/Сохранить выдленную область.

В открывшемся окне введем название выделения Face и нажмем ОК.

Теперь уберем выделение, чтобы оно нам не мешалось, быстрее всего это можно сделать нажав комбинацию клавиш Ctrl+D.
ШАГ 9
Откроем документ с текстурой, расположим окна документов с текстурой и лицом поудобнее, и перетащим изображение текстуры в документ с лицом. В итоге на палитре слоев документа с лицом появится новый слой с текстурой (название слоя значение не имеет).

ШАГ 10
Теперь самое время вернуть наше созданное и сохраненное выделение, если мы вернемся во вкладку Channels/Каналы, то обнаружим наше выделение в отдельном канале в самом низу. Чтобы активировать выделение кликните на этом канале удерживая клавишу Ctrl.

В итоге выделение легло на текстуре слой с которой находится поверх слоя с лицом.

ШАГ 11
Теперь переключитесь обратно на палитру инструментов. Для того чтобы отсечь ненужную часть текстуры убедимся, что у нас выбран слой с текстурой. Теперь создадим Слой-Маску , нажав на соответствующий значок.
Замена лица в Фотошопе это либо шутка, либо необходимость. Какие цели преследуете лично Вы, мне неведомо, а научить Вас этому я обязан.
Данный урок будет полностью посвящен тому, как изменить лицо в Фотошопе CS6.
Менять будем стандартно – женское лицо на мужское.
Исходные изображения такие:


Прежде чем подставить лицо в Фотошопе, необходимо уяснить пару правил.
Первое – ракурс съемки должен быть максимально одинаковым. Идеальный вариант, когда обе модели сфотканы анфас.
Второе, необязательное – размер и разрешение фотографий должно быть одинаковым, так как при масштабировании (особенно при увеличении) вырезанного фрагмента может пострадать качество. Допустимо, если фото, с которого берется лицо, будет больше оригинального.
С ракурсом у меня не очень, но что имеем, то имеем. Иногда выбирать не приходится.
Итак, начнем менять лицо.
Открываем обе фотографии в редакторе в разных вкладках (документах). Переходим на вырезаемого пациента и создаем копию фонового слоя (CTRL+J ).

Берем любой инструмент выделения (Лассо, Прямоугольное лассо или Перо ) и обводим лицо Лео. Я воспользуюсь Пером .
Важно захватить как можно больше открытых и не затемненных участков кожи.


Что имеем в результате:

Следующим этапом будет максимальное совмещение изображений. Для этого изменяем непрозрачность слоя с вырезанным лицом примерно на 65% и вызываем «Свободное трансформирование» (CTRL+T ).

При помощи рамки «Свободного трансформирования» можно вращать и масштабировать вырезанное лицо. Для сохранения пропорций нужно зажать SHIFT .
Максимально совместить нужно (обязательно) глаза на фотографиях. Остальные черты совмещать не обязательно, но можно немного сжать или растянуть изображение в любой плоскости. Но только немного, иначе персонаж может получиться неузнаваемым.
После окончания процесса нажимаем ENTER .

Лишнее удаляем обычным ластиком, а затем возвращаем непрозрачность слоя на 100%.


Продолжаем.
Зажимаем клавишу CTRL и делаем клик по миниатюре слоя с вырезанным лицом. Появляется выделение.

Переходим в меню «Выделение – Модификация – Сжать» . Размер сжатия зависит от размера изображения. Мне хватит 5-7 пикселей.


Выделение модифицировано.

Еще один обязательный шаг – создание копии слоя с исходным изображением («Фон» ). В данном случае перетаскиваем слой на значок внизу палитры.

Находясь на созданной только что копии, нажимаем клавишу DEL , тем самым удаляя оригинальное лицо. Затем убираем выделение (CTRL+D ).

Находясь на копии фонового слоя, зажимаем CTRL и кликаем по слою с лицом, тем самым выделяя и его.

Теперь идем в меню «Редактирование» и ищем там нашу «умную» функцию.

В открывшемся окне выбираем «Стековые изображения» и нажимаем ОК .

Немного подождем…

Как видим, лица совместились почти идеально, но такое бывает редко, поэтому продолжаем.
Создаем совмещенную копию всех слоев (CTRL+SHIFT+ALT+E ).

Слева, на подбородке не хватает текстуры кожи. Давайте добавим.
Выбираем инструмент «Восстанавливающая кисть» .

Зажимаем ALT и берем образец кожи со вставленного лица. Затем отпускаем ALT и кликаем по участку, где не хватает текстуры. Производим процедуру столько раз, сколько нужно.

29.01.2017 28.01.2018
Привет всем постоянным посетителям и гостям сайта сайт
В этом уроке мы рассмотрим, как в фотошопе вставить лицо в другое фото. И немножечко пошалим.
Стоит отметить, главным аспектом, который нужно помнить перед тем, как создавать монтаж с использованием лиц, это исходники. К их выбору нужно относиться тщательно и серьезно, потому что именно от выбора исходника зависит результат. Необходимо следить, чтобы совпадали наклон и положение головы, освещение, необходимо, чтобы фото были сделаны с одного ракурса и т.п. В противном случае не стоит рассчитывать на качественный результат.
Как уже упоминалось ранее, мы решили пошалить и вставить лицо Путина в голову Трампа. Скачайте изображения .
Открываем фотошоп и начинаем работу
Открываем обе фотографии в фотошоп (Ctrl + O):
Переходим к фото с Владимиром Владимировичем и любым удобным способом выделяем лицо.
Например, инструментом Лассо (Lasso Tool). Горячая клавиша вызова инструмента – L.
![]()
Выделяем лицо Путина – захватываем все черты лица, лоб вырезаем частично:
![]()
Нажимаем на клавиатуре Ctrl + C, чтобы скопировать лицо, переходим к реципиенту – Трампу и нажимаем Ctrl + V для того, чтобы вставить лицо в документ.
![]()
Нажимаем на клавиатуре Ctrl + T для вызова Свободной трансформации (Free Transform).
Уменьшаем лицо, чтобы оно соответствовало размеру лица Трампа:
![]()
Чтобы еще лучше вписать лицо, уменьшаем непрозрачность слоя и стараемся, чтобы глаза, губы и брови совпадали:
![]()
Как только вы удачно разместите лицо — верните обратно непрозрачность на 100%.
![]()
Переходим в Выделение — Модификация — Сжать (Select — Modify — Contract):
![]()
В выпадающем окне ставим радиус 5-8 пикселей:
![]()
Переходим на слой с Трампом и дважды щелкаем по замочку, для разблокировки слоя:
![]()
Нажимаем на клавиатуре клавишу Delete. После этого на слое с Трампом появится «отверстие»:
![]()
Нажимаем на клавиатуре Ctrl + D, чтобы снять выделение. Зажимаем клавишу Shift и выделяем на палитре слоев оба слоя:
![]()
Переходим в Редактирование — Автоналожение слоев (Edit — Auto — Blend Layers):
![]()
Настройки должны быть следующие:
![]()
![]()
Все недочеты автоматической вставки можно исправить, к примеру, инструментом Микс-кисть (Mixer brush).
![]()
Создаем новый слой:
![]()
В верхней панели настройки инструмента Микс-кисть выставляем примерно такие настройки:
На новом слое проходимся Микс кистью по областям стыка фото. Особенно уделяем внимание левой части лица:
![]()
Создаем еще один новый слой, заливаем его (Shift + F5) 50% серого:
![]()
Переходим в меню Фильтр-Шум-Добавить шум (Filter-Noise-Add Noise):
![]()
Добавляем 1-3%:
![]()
Меняем режим наложения слоя на Перекрытие (Overlay):
![]()
Щелкаем ПКМ (правой кнопкой мыши) по слою в палитре слоев и выбираем пункт «Создать обтравочную маску». Таким образом слой с шумом будет воздействовать только на слой, на котором мы рисовали Микс кистью.
![]()
![]()
Вот мы и узнали способ, как просто, легко и быстро вставить в другое фото. Очень доступный способ в фотошопе!
Успехов в творчестве! Пусть Муза вас не покидает!
У многих фотографов и дизайнеров часто возникает подобная проблема. Получается две фотографии модели: на одной идеальная поза, на другой - идеальное выражение. Как же объединить их в один потрясающий снимок?
Этот урок от бурлескного фотографа Tigz Rice покажет вам, как плавно объединить лучшие части двух фотографий из одной фотосессии в один снимок при помощи Photoshop. Мы используем несколько корректировочных масок для неразрушительного редактирования. Хотя этот урок фокусируется на голове модели, те же техники можно применить для любой части тела.
Фотографии для урока взяты из недавней фотосессии бурлескной модели Felicity Furore.
Шаг 1
Выберите два изображения, с которыми хотите работать, и откройте оба в Photoshop.

Шаг 2
С активным инструментом Перемещение (Move Tool) кликните и перетяните одну из фотографий на документ с другим изображением, создав дополнительный слой. Удерживайте нажатой клавишу Shift во время этого процесса, чтобы оба изображения были выровнены.
Примечание переводчика: для этого шага нужно упорядочить два документа в одном окне. Для этого перейдите в меню Окно > Упорядочить > Расположить все вертикально (Window > Arrange > Tile).

Шаг 3
Теперь нужно разблокировать Фоновый слой (Background layer). Кликните по иконке замка на панели слоев, чтобы снять блокировку.

Шаг 4
Выберите оба слоя и перейдите в меню Редактирование > Автоматическое выравнивание слоев (Edit > Auto Align Layers), позволив Photoshop выровнять изображения за вас, включая поворот и масштабирование. Обычно я выбираю режим Авто (Auto mode). Он отлично работает для большинства ситуаций.

Шаг 5
Теперь, когда слои выровнены, переименуйте их в "HEAD" (ГОЛОВА) и "BODY" (ТЕЛО) соответственно. Организуйте слои так, чтобы слой "HEAD" был под слоем "BODY".


Шаг 6
Выберите слой "BODY" и кликните по кнопке Добавить маску (Add New Layer Mask) для создания позитивной (белой) маски над всей группой. Ваша панель слоев должна выглядеть примерно, как на скриншоте ниже.

Шаг 7
Для нового слоя-маски активируйте мягкую круглую кисть (английская B) с 100% Непрозрачностью (Opacity), выберите черный цвет.

Шаг 8
Закрасьте часть маски, открыв участок с головой из слоя "HEAD". Благодаря тому, что фотографии выровнены, большая часть изображения должна смешаться незаметно, за исключением шеи и, в этом случае, частично позиции рук.


Шаг 9
Начнем очищать зоны вокруг головы. Все еще используя черный цвет, переключитесь на меньшую, мягкую кисть и убедитесь, что все детали, включая ожерелье модели, волосы и вырез ее платья идеально выглядят. Также проверьте наличие "швов" в самом изображении.