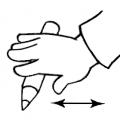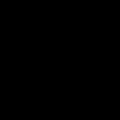В этом уроке мы рассмотрим простой способ создания пазла из фотографии в Photoshop. Полезно знать, что в Photoshop имеется специальный фильтр Texturizer с бесплатной текстурой, созданной специально для этих целей. В нашем уроке мы будем пользоваться инструментом Pen Tool.
Мы будем обрабатывать эту фотографию:
Оригинальный снимок
А вот как он будет выглядеть в виде пазла:

Фотография после создания спецэффекта
Давайте начнем!
Шаг 1: Создаем копию слоя Background
Открыв фотографию в Photoshop, первым делом создадим копию слоя Background, в котором сейчас находится наш снимок. На данный момент, это единственный слой. Создав его копию, мы сможем производить любые действия, не нанося вреда оригиналу, который будет храниться в слое Background, к которому можно будет вернуться при необходимости. Простейший способ сделать копию - нажать Ctrl+J (Win) / Command+J (Mac). После этого в панели слоев у нас появился второй слой. Слой Background с оригиналом находится внизу, а копия, автоматически названная «Layer 1», располагается выше:

Панель слоев с новым слоем «Layer 1» над слоем Background.
Шаг 2: Назовем новый слой «Puzzle».
При работе в Photoshop вам не помешает привычка давать слоям говорящие имена. Пока у вас всего несколько слоев, это может казаться не особенно нужным, но иногда в работе накапливается 50-100 слоев или даже больше, так что если все они будут называться «Слой 1», «Слой 56», «Слой 83 Копия 4», вы можете запутаться. Поскольку в «Layer 1» мы будем создавать пазл, то, щелкнув прямо по имени слоя, назовем его «Puzzle»:

Меняем название слоя с «Layer 1» на «Puzzle»
Нажмите Enter (Win) /Return (Mac), чтобы ввести новое имя.
Шаг 3: Под слоем «Puzzle» добавляем новый пустой слой
Теперь добавим под слоем «Puzzle» новый слой (он будет размещаться между «Puzzle» и Background). В настоящий момент в панели слоев выбран слой «Puzzle». Об этом говорит его синяя подсветка. Обычно при добавлении нового слоя в Photoshop он автоматически располагается над выделенным слоем, так что если щелкнуть по иконке New Layer, которая находится в нижней части панели слоев, сейчас, то новый слой окажется выше слоя «Puzzle». Нажмите на иконку New Layer, удерживая Alt (Win) /Option (Mac):

Клавиши Ctrl/Command дают команду добавлять новый слой под тем, который активен в настоящий момент. Новый пустой слой отобразился в панели слоев. Он опять получил название «Layer 1» и располагается между «Puzzle» и Background layer:

Между «Puzzle» и Background появился новый пустой слой
Шаг 4: Зальем новый слой черным цветом
Этот слой станет фоном для нашего спецэффекта, и в качестве цвета фона мы зададим черный. По крайней мере, на ближайшее время. Иными словами, зальем слой черным цветом. В Photoshop для этого есть специальная команда, она называется Fill. Ее можно найти в меню Edit в верхней части экрана. Открыв его, выберите Fill:

Появится диалоговое окно Fill. В опции Contents в верхней части этого окна выберите черный цвет (Black) и нажмите OK, оно закроется.

Пока вы не видите изменений, потому что слой «Puzzle» в данный момент скрывает из вида все остальное, но на миниатюре слоя «Layer 1» в панели слоев видно, что он теперь залит черным цветом:

Миниатюра слоя «Layer 1» залита черным

Назовем новый слой «Background color»
Шаг 5: Снова переходим в слой «Puzzle»
Теперь мы займемся рисованием самого пазла, но для этого нужно выбрать соответствующий слой. У нас сейчас активен слой «Background color», а нужен «Puzzle», так что щелкнем по его названию в панели слоев:

Выберите «Puzzle» в панели слоев
Теперь мы готовы к созданию пазла!
Шаг 6: Открываем диалоговое окно «Texturizer»
Как мы уже сказали в начале урока, благодаря наличию в Photoshop специальной текстуры нам практически ничего не придется делать. Хотя эта текстура уже есть на вашем жестком диске, в Photoshop она еще не загружена, по крайней мере, по умолчанию. Нам придется сделать это самим, но сначала надо открыть фильтр Photoshop Texturizer, для чего в меню Filter в верхней части экрана выберите Texture, а затем Texturizer:

Открываем Filter > Texture > Texturizer
Шаг 7: Загружаем текстуру «Puzzle»
Откроется большое диалоговое окно Texturizer: слева будет окно предварительного просмотра, а справа - опции фильтра. Надо загрузить текстуру «Puzzle», которая появилась у вас на жестком диске при установке Photoshop. Для этого нажмите на стрелочку справа от окошка выбора текстуры - появится меню с единственной опцией: Load Texture (загрузка текстуры). Выберите ее:

Нажимаем на стрелочку справа от окошка выбора текстуры и выбираем опцию «Load Texture»
Откроется диалоговое окно Load Texture, где можно выбрать текстуру. Нужная нам текстура «Puzzle» находится в директории Photoshop - там, куда вы его устанавливали. На PC (Windows) по умолчанию это диск C. Откройте его, а потом - папку Program Files. В ней вы найдете папку Adobe, а в ней - папку Photoshop. Конкретное название папки зависит от вашей версии Photoshop. Если вы работаете в Photoshop CS3, установив его в папку по умолчанию, то папка с программой будет находиться по адресу C:\Program files\Adobe\Photoshop CS3.
Если у вас Mac, все немного проще. Папка Photoshop находится на жестком диске в директории Applications. Но, опять же, конкретное название папки зависит от версии Photoshop.
Найдите и откройте эту папку. Внутри нее есть папка Presets. Откройте ее и найдите папку Textures. В ней находятся все установленные текстуры Photoshop. Выбор довольно большой, но для нашего спецэффекта понадобится лишь текстура Puzzle. Щелкните по ней и загрузите, нажав кнопку Load.

Шаг 8: Настраиваем опции текстуры
После загрузки текстуры Puzzle в опции Texture диалогового окна Texturizer должно быть выбрано Puzzle. Если этого по какой-либо причине не произошло, выберите текстуру Puzzle из списка. Затем, ориентируясь на окно предварительного просмотра, расположенного слева, отредактируйте опции текстуры. Настройки в первую очередь зависят от оригинальной фотографии и от желаемого размера кусочков пазла. Мы хотим сделать элементы пазла как можно больше, так что опцию Scaling увеличим до 200%. Опция Relief, которая находится ниже, определяет рельефность кусочков пазла. Установим значение 6. Опять же, вы можете сделать и по-другому. И, наконец, опция Light, определяющая местоположение источника света на вашем паззле. Выберем правый верхний угол (Top Right):

Когда вы нажмете OK, диалоговое окно закроется, и на вашей фотографии появится текстура. Вот что получилось у нас:

Главное мы сделали, но предлагаем убрать несколько элементов, чтобы казалось, будто сборка еще в процессе.
Шаг 9: Выбираем инструмент Pen Tool
Мы дошли до той части урока, в которой важно умение пользоваться инструментом Pen Tool в Photoshop. Это связано с тем, что нам предстоит обводить отдельные кусочки паззла, а они очень рельефные. Можно попробовать выделить их с помощью другого инструмента, например, Lasso Tool или Polygonal Lasso Tool, но выглядеть это будет, скорее всего, небрежно. А инструмент Pen Tool специально предназначен для рисования кривых линий, и результат будет куда лучше.
Если вы уже хорошо освоили Pen Tool, то этот урок не представит для вас труда, поскольку поняв, как работает этот инструмент, работать с ним очень просто. Прежде чем воспользоваться инструментом Pen Tool, его нужно выбрать, так что либо возьмите его с панели инструментов, либо просто нажмите букву P на клавиатуре:
Шаг 10: В панели опций выбираем «Paths»
Выбрав инструмент Pen Tool, проверьте, выбрана ли в панели опций в верхней части экрана опция Paths, поскольку мы будем рисовать контур, а не векторную фигуру и не фигуру на основе пикселей:
В панели опций выбираем «Paths»
Шаг 11: Обводим контур вокруг какого-нибудь кусочка пазла
С помощью Pen Tool обведем любой кусочек пазла. Мы как будто вырежем его из картинки, создав ощущение, будто он завис в воздухе над картинкой и вот-вот встанет на место. Выбирайте любой кусочек. Возьмем тот, который находится над правым глазом мальчика (для зрителя он слева). Обводите его, добавляя опорные точки и маркеры направления, пока не получите целый контур. Можно увеличить масштаб, нажав Ctrl+пробел (Win) /Command+пробел (Mac) - временно активизируется инструмент Zoom Tool, и, сделав несколько щелчков по кусочку, вы можете увеличить его до удобного размера. Возможно, на скриншоте контур виден не слишком хорошо, так что мы обведем его кружочком:

Шаг 12: Превращаем контур в выделение
Нарисовав контур вокруг одного кусочка, нажмите Ctrl+Enter (Win) / Command+Return (Mac). Теперь сплошной контур превратился в контур выделения:

Шаг 13: Переносим выделенный кусочек в отдельный слой
Вырежем выделенный кусочек пазла из слоя «Puzzle» и перенесем его в отдельный слой, после чего на его месте в слое «Puzzle» останется дырка. В панели слоев до сих пор должен быть выбран слой «Puzzle». В меню Layer в верхней части экрана выберите New и Layer via Cut:

Выделение вырезается из слоя «Puzzle» и переносится в собственный слой, который появился в панели слоев над «Puzzle». Кусочек теперь располагается в верхнем слое, который Photoshop снова назвал «Layer 1». Мы дадим ему новое имя - «First puzzle piece»:

Обведенный кусочек паззла теперь находится в отдельном слое, расположенном над слоем «Puzzle»
Шаг 14: Перемещаем и поворачиваем кусочек пазла при помощи Free Transform
Расположим кусочек пазла так, словно он вот-вот встанет на место. Запустите инструмент Photoshop Free Transform, нажав Ctrl+T (Win) / Command+T (Mac), и вокруг кусочка пазла появится прямоугольник с манипуляторами. Щелкнув снаружи этого прямоугольника, поверните его. Потом нажмите внутри прямоугольника и с помощью мыши переместите его в другое место. Поскольку зрителю должно оставаться понятно, где этому кусочку место, не поворачивайте его слишком сильно и не отодвигайте чересчур далеко.
Обратите внимание, что участок, где этот кусочек находился раньше, теперь залит черным. Это связано с тем, что мы проделали в слое «Puzzle» дыру, сквозь которую проступает черный слой «Background color»:

Завершив работу, нажмите Enter (Win) / Return (Mac), чтобы принять изменения и выйти из Free Transform.
Шаг 15: Добавляем тень
Чтобы вырезанный кусочек выглядел более объемным и казалось, что он парит в воздухе над пазлом, можно добавить тень. Нажмите на иконку Layer Style в нижней части панели слоев и выберите из появившегося списка вариант Drop Shadow:

В списке стилей слоев выбираем «Drop Shadow»
Откроется диалоговое окно Layer Style, опции Drop Shadow находятся в средней колонке. Снизим значение Opacity для тени примерно до 60%, чтобы она была не слишком темной. Уберите галочку перед Use Global Light и установите угол (Angle) 120°. Увеличьте показатель Distance примерно до 16 пикселей, и Size - тоже примерно до 16 пикселей. Как обычно, в каждом конкретном случае эти показатели могут варьироваться:

Закончив, нажмите OK, и диалоговое окно Layer Style закроется. Вот как выглядит наша фотография после того, как мы сделали тень:

Шаг 16: Снова переходим в слой «Puzzle»
Один кусочек мы вырезали и как бы вынули его из пазла. Другой предлагаю убрать целиком. У нас должен быть выбран слой «Puzzle» - щелкните по его названию в панели слоев:

Выбираем слой «Puzzle»
Шаг 17: С помощью Pen Tool рисуем контур вокруг другого кусочка пазла
Точно также обведите инструментом Pen Tool еще один кусочек на выбор:

Шаг 18: Превращаем контур в выделение
Как и в прошлый раз, нажимаем «Ctrl+Enter» (Win) / «Command+Return» (Mac) и делаем из контура выделение:

Шаг 19: Удаляем выделенный участок
Этот кусочек пазла мы просто удалим, нажав Delete на клавиатуре. Кусочек исчезнет, а в слое «Puzzle» образуется еще одна дыра, сквозь которую виден черный цвет фона:

Чтобы убрать контур выделения, нажмите Ctrl+D (Win) / Command+D (Mac). Вот что получилось у нас после удаления одного кусочка:

Удалите еще несколько кусочков, либо оставив их парить над фотографией (Шаги 11-15), либо же убрав их полностью (Шаги 16-19). Вырезая или удаляя каждый новый кусочек, всегда возвращайтесь в слой «Puzzle».
Так выглядит наш пазл без нескольких деталей:

Шаг 20: Обводим контур по краю пазла (по желанию)
Последние шаги выполнять не обязательно, но лично мы хотим сделать интересную рамку, убрав кусочки пазла, попавшие на границу кадра. Если у вас есть желание сделать также, нужно с помощью Pen Tool нарисовать неразрывный контур по границе тех элементов, которые проходят по границе кадра, как у меня. Поскольку на скриншоте такой контур виден не очень хорошо, мы выделим его желтым цветом:

Шаг 21: Превращаем контур в выделение
Закончив, нажимаем «Ctrl+Enter» (Win) / «Command+Return» (Mac) и делаем из контура выделение:

Нажав «Ctrl+Enter» (Win) / «Command+Return» (Mac) мы сделали из контура выделение
Шаг 22: Инвертируем выделение
Поскольку мы хотим удалить кусочки пазла, идущие по краю, выделить нам нужно их. А в данный момент у нас выделено все, кроме них. Так что инвертируем выделение, то есть, снимем его с того участка, который выделен сейчас, выделив то, что в данный момент не выделено. Для этого откройте меню Select в верхней части экрана и выберите Inverse.

Теперь выделены все кусочки, лежащие по краю:

Шаг 23: Удаляем края
Теперь у нас выделены те элементы пазла, что проходят по краю. Убедившись, что в панели слоев выделен слой «Puzzle», удалите их с помощью кнопки Delete. Чтобы убрать контур выделения, нажмите Ctrl+D (Win) / Command+D (Mac).

Если вам кажется, что белый фон будет лучше черного, выберите слой «Background color» и в меню Edit в верхней части экрана выберите Fill. Откроется диалоговое окно. В опции Contents вместо черного цвета выберите белый (White) и закройте окно, нажав ОК.

Чтобы сменить цвет фона на белый, открываем слой «Background color» и выбираем команду Fill в меню Edit, а в открывшемся окне выбираем White в опции Contents
Фон становится белым:

Шаг 24: Добавим тень от всего пззла (по желанию)
Это необходимо только в том случае, если вы поменяли цвет фона с черного на белый. Предлагаем добавить легкую тень от пазла. Если фон у вас остался черным, тень на нем не будет видна, так что этот шаг можно пропустить. Чтобы сделать тень, в панели слоев выбираем «Puzzle», потом щелкаем по иконке Layer Style, которая находится в нижней части панели слоев, и в списке выбираем Drop Shadow:

Переходим в слой «Puzzle», нажимаем на иконку Layer Styles и выбираем «Drop Shadow»
Снова откроется диалоговое окно Layer Style, где опции Drop Shadow находятся в средней колонке. Opacity понижаем до 60%, чтобы тень была не слишком броской, убираем галочку перед Use Global Light, а значение Angle задаем 120°. Остальные опции можно оставить, как есть:

Закончив, нажмите OK, и диалоговое окно Layer Style закроется. Вот и все! Добавив к пазлу тень, мы закончили работу над спецэффектом:

Источник - photoshopessentials.com
Складывание пазла очень увлекательное занятие, причем интересно оно не только детям, но и взрослым. К тому же собирание картинок довольно полезное занятие. Пазлы развивают мышление, память и внимание. Такое развлечение популярно во всех странах, но не многие задумываются о том, что можно изготовить интересный пазл самостоятельно. Сделать игру может даже ребенок ведь - это совсем несложно. Безусловно, качество будет отличаться от магазинного, но зато вы не потратите деньги.
Какие материалы вам понадобятся
Чтобы сделать пазл воспользуйтесь программой фотошоп, возьмите картон, у вас должен быть принтер, бумага для распечатки и ножницы.
Делаем пазл
Открываем программу Photoshop и загружаем любимую фотографию. В программе делаем копию Background, то есть рабочий слой. Файлу дайте имя. Между образовавшимися слоями сделайте еще один слой и также дайте имя.
Заполняем черным цветом новый слой, переходим к самому верхнему рабочему слою и начинаем рисовать пазл. Открываем панель Texturizer и выбираем строку с названием Texture. У вас должно открыться диалоговое окно, где нужно будет загрузить текстуру рабочего слоя нажав на кнопку «Load Texture». Теперь нужно провести настройку опций. Определяем рельефность частичек пазла и выбираем нужный размер.
После настройки текстур нажимаем на известную всем кнопку «ОК» и видим, что на фото образовалась текстура.
Теперь приступаем к распечатке получившегося изображения с видимой текстурой, распечатанный лист наклеиваем на картонный. Картон берите как можно плотнее, чтобы детали не ломались и не загибались. Клей используйте качественный. Изображение должно плотно приклеиться к картону и не отслаиваться. После того как вы проклеили лист и плотно скрепили с картоном положите на него ровный тяжелый вес, к примеру, кирпич.
Когда изображение полностью высохло, проверьте плотность приклеивание. Если все в порядке можно приступать к вырезанию деталей. Ножницы берите самые острые и удобные. Главное правило в вырезании это аккуратность и четкость. Прорезать детали нужно строго по линиям иначе пазл будет плохо скрепляться. Развлекательная игра готова.

Пазлы для малышей
Если ваш малыш любит складывать картинки, то вы можете порадовать его, и сделать интересные пазлы своими руками и при этом вам не придётся много тратиться.
Все что вам понадобится это: цветные листы пористой резины и хозяйственные целлюлозные салфетки.
Из листов резины вырезаем любые фигурки, которые могут привлечь малыша и приклеиваем на салфетку. Берем ножницы и разрезаем салфетку на несколько частей. Детские пазлы готовы. Разнообразие фигур привлечет внимание малыша к тому же такие игровые пазлы помогут ему развить мелкую моторику рук.

Для самых маленьких игроков лучше разрезать пазлы на две части, при этом детали должны быть немаленького размера. Когда малыш освоит технику складывания двух деталей можно усложнить ему задачу и сделать пазл с большим количеством деталей.
Такая игра прекрасна тем, что вечерами можно собираться всей семьей и весело проводить время. Как видите, совсем необязательно тратить деньги на приобретение пазлов игру можно изготовить самим очень быстро и без трудностей.
Пазлы своими руками. Мастер-класс с пошаговыми фото
Создаём пазлы сами Мастер-класс с пошаговыми скриншотами
Уважаемые коллеги! Дорогие друзья! Мы с вами работаем в школе, в саду в такое время, когда бумажной иллюстрацией мало кого заинтересуешь. Современные дети с удовольствием играют в компьютерные игры, имеют планшеты. Судя по своим ученикам, они очень любят интерактивные презентации, с удовольствием работают на интерактивной доске. И я уже не мыслю современного урока без этих технических средств. Очень много презентаций я создаю сама, не потому, что уже созданные плохие, нет. Просто люблю все делать сама. И мои малыши с большим удовольствием складывают пазлы, будь то урок математики, русского языка, литературного чтения. Все зависит от иллюстрации, от заданий и анимации, которую вы добавите. Я предлагаю вашему вниманию мастер-класс, который поможет вам любую иллюстрацию превратить в пазл. Поверьте, этим вы разнообразите свой урок, внесете в него элемент занимательности, наглядности и проблемности, потому как ребенку надо будет сложить пазл, чтобы получить ответ на поставленный вопрос, закрепить имеющиеся знания. А иногда просто и отдохнуть. И так, сегодня мы с вами попробуем создать презентацию – пазл на основе открытки с нашего любимого сайта «Кладовая развлечений»
И у нас получится вот такой пазл

Для работы нам потребуются шаблоны пазлов. Я могу вам их предоставить, если у вас их нет.
Приступаем к работе.
1. Открываем программу для создания презентаций Power Point , открываем слайд, выбирает Макет – пустой слайд

2. Нам потребуется сетка, поэтому открываем вкладку Вид и выбираем Сетка, линейка.

3. Следующий шаг: нажимаем правую кнопку мыши, выбираем Формат фона .

4. Выбираем Рисунок- Файл

5. Нажав на кнопку-Файл , выбираем рисунок, который вы подготовили и который будет пазлом.
(Я приготовила на Рабочем столе открытку)

6. Давим кнопку Вставить. Рисунок появляется на слайде презентации

7. Сейчас нам надо рисунок накрыть прямоугольником, чтобы он не отображался на слайде.
Для этого выбираем Вставка - Фигуры- Прямоугольник.

8. Растягиваем его на весь слайд, закрывая таким образом изображение на нем.

9. Выбираем Формат фигуры-Заливка - белый цвет . Изменяем цвет прямоугольника на белый.

10. Убираем границы рисунка. Там же Формат рисунка-Контур фигуры-Нет контура

11. Настало время вставить шаблон пазла. Он у нас должен быть приготовлен заранее. Открываем шаблон, правой кнопкой мыши –Копировать

12. Вставляем шаблон в Презентацию- Вставить

13. Слайд должен выглядеть так

14. Сейчас мы за границы шаблона растягиваем его до размеров слайда.

15. Теперь нажимаем правой кнопкой мыши, выбираем -Группировать- Разгруппировать

16. Опять нажимаем правую кнопку мыши, выбираем Формат объекта.

17. В выпавшей вкладке выбираем Заливка фона . Вам должен быть виден наш рисунок, а на нём контуры пазла.

18. Теперь необходимо шаблон пазла сгруппировать, чтобы он принял рамки всего рисунка. Для этого нажимаем на рисунке правой кнопкой мыши, выбираем Группировать -Группировать.

Практически пазл готов, только его части, пазллы, сгруппированы. Остается разгруппировать их и вы можете работать с получившимся пазлом по своему усмотрению: добавлять анимацию, чтобы пазлы по щелчку мыши появлялись на слайде при правильном ответе на вопрос, который вы подготовите: это могут быть загадки, числовые выражения, правила, словарная работа - что угодно, по вашему желанию.
Я хочу показать, как добавить анимацию к пазлу. вы это можете делать по-своему, выбрав анимацию по своему вкусу.
И так
19. Разгруппировываем (правая кнопка Группировать - Разгруппировать ), чтобы настроить анимацию.

Теперь частички пазла подвижны.

20. Выбираем Анимация- Настройка анимации

21. Теперь надо выделить весь пазл Добавить эффект

Я выбрала –Вход-Вылет . Вы можете выбрать любой.
Данная анимация будет у всех кусочков пазла. Но для работы с пазлом нам необходимо, чтобы части пазла появлялись постепенно, по одному, в ходе выполнения каких-либо заданий. Поэтому мы выбираем
Начало эффекта - После предыдущего.
Головоломки помогают развивать умственное мышление, логику, фантазию, творческие способности. Пазл – это один из увлекательных и развивающих видов головоломки, где из нескольких частей следует собрать единое целое. Собирать пазлы интересно не только детям, но и взрослым.
Существует огромный выбор разных головоломок, но пазлы среди них занимают особое место. В них играют даже младенцы, которые начинают только познавать мир.
А если сделать пазлы своими руками вместе с ребенком, то это будет еще увлекательнее.
Одно из самых простых вариантов пазл, которые может сделать даже ребенок 2-3 лет.
Вам потребуется: белые бумажные тарелочки, яркие маркеры, ножницы.
Описание работы: на тарелочки рисуем любой рисунок. Затем разрезаем её на несколько частей. Вот и пазлы своими руками готов.
Еще один интересный вариант – пазлы из спичечных коробков.
Вам потребуется: определенное количество спичечных коробков (четное), белый лист или белая краска (для окрашивания коробка), краски или карандаши для рисования, ножницы, клей.
Описание работы: для начала необходимо обклеить спичечный коробок белой бумагой или покрасить белой краской. После высыхания собираем коробочки определенной формой в виде квадрата или прямоугольника и рисуем на нем любой рисунок. Также можно приклеить на них понравившийся рисунок и отрезать коробочки.


Пазлы из палочек для мороженого. Вам потребуется: палочки для мороженого, рисунок, скоч, ножницы, клей ПВА. Описание работы: раскладываем палочки и с помощью скотча закрепляем их между собой. С другой стороны приклеиваем рисунок. После высыхания отрезаем палочки с рисунком.

Можно нарисовать рисунок на палочки и покрасить сами палочки.


А проще всего понравившийся рисунок просто нарезать на несколько частей. А для прочности можно предварительно обклеить скочем. Но более сложный вариант пазл – это объемные пазлы.


Для самых маленьких можно сшить пазлы из ткани или фетра. Это могут стать первыми пазлами вашего малыша.


Интересный вариант: пазлы из ковролина, который можно использовать как для игр, так и для пола. Еще один вариант пазлы-подушки. Такие подушки не оставят никого равнодушными.


Если у вас дома много ненужных пазл, которые уже давно не используются или растерялись. То из них можно сделать оригинальную мозаику. Это будет вторая жизнь не нужным вещам.
Для мозаики предварительно элементы пазл нужно покрасить в разные цвета. Затем собирать в любой орнамент или рисунок.


А как вам креативные кулоны и сережки из элементов пазл.


Пазлы – это замечательная развивающая игра для малыша. К такой игрушке дети никогда не проявляют равнодушия, потому что так интересно, во что же сложится очередная картинка, которая пока представляет собой множество отдельных деталей. Создавая из кусочков бумаги фигурки зверей, сказочных героев, фруктов и автомобилей, ваш малыш развивает фантазию, мышление, чувство цвета и мелкую моторику пальчиков.
Виды пазловВ зависимости от возраста деток, производители этих развивающих наборов предлагают пазлы, состоящие из десятков, даже сотен и тысяч мелких деталей. Детали обычно делают из прочного картона, чтобы они не деформировались во время неоднократных сборок. Чем младше ваше чадо, тем более крупными должны быть составляющие картинок, а количество деталей – небольшим. Для самых маленьких подойдут крупные пазлы на мягкой основе. Существуют также пазлы, детали которых сделаны из дерева, пластика.
Делаем пазлы своими руками
Детали от набора часто теряются, поэтому тратить деньги на покупку очередного пазла могут позволить себе не все. Если ваш ребенок любит складывать картинки, а вы не хотите тратить деньги впустую, мы расскажем, как сделать мягкие пазлы для малышей своими руками дома.
Итак, перед тем, как самому сделать пазлы, приобретите несколько листов пористой разноцветной резины и целлюлозные хозяйственные салфетки.
Вырезаем из листов резины какие угодно фигурки, которые знакомы малышу, и наклеиваем их на целлюлозную салфетку. Затем с помощью ножниц разрезаем получившиеся фигурки на две-три части. Теперь наши пазлы для детей, сделанные своими руками, готовы!
Полезные советыДля малышей, которые еще не полностью освоили принципы складывания пазлов, лучше разрезать картинку на две равных части. Позже, когда ребенок без труда будет складывать картинку, каждую деталь можно разрезать еще на две части.