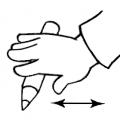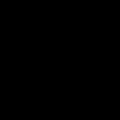Интернет стал постоянным спутником в нашей жизни. Прочесть любую книгу, посмотреть любой фильм, послушать любую музыку, поиграть в любую игру (если ваш компьютер будет подходить по системным требованиям, конечно) – все эти возможности предоставляет вам всемирная паутина. И самое главное – вы можете общаться с человеком, который находится хоть на другом краю планеты, и ваши сообщения друг к другу будут доходить за доли секунды. И это ещё не говоря о видеосвязи, возможность которой предоставляет скайп, дискорд и другие аналогичные программы. Когда-то это казалось утопией и фантастикой, но сегодня это реальность.
Интернет в нашей жизни незаменим, однако его сначала нужно подключить и настроить. И это не самая простая задача, особенно для тех, кто делает это первый раз. По этой причине большинство интернет-провайдеров идут навстречу своим клиентам, и предоставляют услуги по подключению интернета за считанные копейки. Происходит этот процесс следующим образом: вы заключаете договор с провайдером, затем к вам приходит мастер, подключает всё и настраивает, а вам остаётся лишь наслаждаться жизнью с интернетом. Но если вы отказались от такой услуги или у вас произошли какие-то проблемы, то подключать и настраивать интернет вам придётся самостоятельно. И в этом вам поможет данная статья.
Прежде чем переходить к процессу подключения и настройки, нужно в первую очередь убедиться, что у вас на руках договор, который вы заключали с провайдером. Этот договор предоставляется вам после заключения контракта с провайдером интернет-услуг. Его нужно хранить у себя, а его потеря нежелательна.
Помимо перечисления ваших юридических прав и обязанностей, договор содержит следующую полезную для вас информацию:
- номер договора , который служит своего рода идентификатором. В случае возникновения проблем с интернетом вы можете позвонить провайдеру и сообщить ему этот номер. Через него он сможет автоматически выйти на клиента, за кем закреплён этот номер (то есть на вас), и это будет быстрее, чем называть адрес и фамилию.
- адрес провайдера . По указанному адресу вы можете приехать и обсудить темы, связанные с интернетом, лично с представителем компании-провайдера.
- номер телефона . Простой способ связаться с представителем компании, ну или попросить у него продлить интернет, если у вас нет возможности заплатить за него в данный момент. Обычно они соглашаются на это, так как ничего не теряют, зато получают одобрение со стороны клиентов.
- тип интернет-соединения .

Особенно важен последний пункт. Тип интернет-соединения вам нужно знать для корректной настройки. Настройка интернета зависит не от того, как вы подключили интернет (через кабель напрямую или через подключение кабеля в маршрутизатор), а от того, какой у вас тип соединения. Они бывают следующими:
- . Самый лёгкий в плане настройки тип соединения. Все данные для успешного соединения с глобальной сетью вы получите автоматически (если в настройках указан соответствующий пункт, но о нём позже).
- Статический IP . В случае наличия у вас такого типа соединения, вам придётся настраивать интернет вручную.
- PPPoE (Point-to-point protocol over Ethernet). Данный тип интернет-соединения потребует от вас ввода логина и пароля при подключении.
Чтобы узнать, какой у вас тип, прочтите договор – он должен быть там указан. Если его нет, то уточните этот вопрос у провайдера, позвонив по номеру, который указан в договоре.
Есть и другие типы соединения (например, PPTP или L2TP), но среди провайдеров в СНГ они почти никогда не используются. Приоритет отдаётся трём типам, которые описаны выше.
Подключение напрямую

Если у вас нет роутера, то подключение сетевого кабеля нужно будет производить напрямую к системному блоку. Чтобы сделать это, следуйте дальнейшей пошаговой инструкции:

Если он у вас появился, то можете уже заходить в интернет и постигать его бесконечные глубины.
А если ваш значок перечёркнут, как на скриншоте ниже, значит, вам потребуется дополнительная настройка интернета. Способы настройки мы рассмотрим в следующих частях статьи.

Многие неопытные пользователи при покупке полагают, что покупка данного устройства избавит их от заботы возиться с сетевыми кабелями и прочими проводами. Но нет, сетевой кабель нужен и здесь. Разница только в том, что его нужно подключить к маршрутизатору, а не к системному блоку вашего компьютера.
Тем не менее, Wi-Fi от этого не теряет своих преимуществ. После его правильной настройки вы сможете пользоваться интернетом всей семьёй. Это особенно актуально, если у ваших членов семьи есть свои компьютеры, ноутбуки, нетбуки или относительно современные телефоны с поддержкой Wi-Fi. Без маршрутизатора вам пришлось бы пользоваться одним компьютером (к которому подключен сетевой кабель), или постоянно переподключать этот кабель к устройству, с которого хотите зайти в интернет. Мало того, что это неудобно, так ещё и сетевой кабель довольно хрупкий, и его можно повредить, если постоянно дёргать и подключать.

Итак, для подключения интернета с помощью роутера следуйте дальнейшей пошаговой инструкции:

Теперь вам нужно проверить, всё ли в порядке с подключением. Об этом вам скажут следующие признаки:

Примечание! Если у вас возникли проблемы только с последним пунктом, значит, интернет нуждается в . А если с предыдущими, то проблема уже в вашем кабеле или роутере.
Настройка интернета
Как было упомянуто в начале статьи, настройка интернета зависит от того, какой у вас тип интернет-соединения. А способ подключения (напрямую или через маршрутизатор) в данном случае никакого значения не имеет. Итак, вы уже наверняка выяснили, какой у вас тип соединения, а это значит, что пора приступать к настройке.
Динамический IP
Для правильной настройки делайте следующее:
- Запустите меню «Пуск».

- Левым щелчком кликните на «Панель управления».

- Запустите меню «Сеть и интернет».

- Откройте «Сетевые подключения» нажатием левой клавиши.

- Выберите «Подключение по локальной сети», если вы подключались через маршрутизатор, или «Ethernet», если делали это напрямую, и щёлкните на «Свойства».

- Теперь кликните на «Протокол Интернета версии 4 (TCP/IPv4)», затем на «Свойства».

- Выберите пункты (автоматические), как указанно на изображении ниже, а после подтвердите изменения нажатием на «Ок».

Статический IP
Если у вас , то вам придётся воспользоваться информацией, указанной в договоре. Пошаговая инструкция приведена ниже:

Соединение с помощью PPPoE
В случае PPPoE-типа вам нужно будет создать новое соединение с помощью настроек. Для этого проделайте следующие шаги:
- Перейдите в меню «Сеть и интернет». Путь к этому меню указан в шагах 1-3 первой инструкции.
- Откройте меню «Центр управления сетями и общим доступом».

- Кликните на «Настройка нового подключения или сети».

- Выберите «Подключение к интернету».

- Нажмите на «Высокоскоростное (с PPPoE)».

- Введите имя и пароль, которые указаны в договоре, затем нажмите «Подключить».

Теперь вы знакомы с процессом настройки интернета. Эти знания обязательно пригодятся вам, без них в нашу информационную эру просто никак. Однако если у вас что-то не получилось или возникли какие-то неполадки, не забывайте про договор, который был неоднократно упомянут в статье. В нём указан номер представителя компании-провайдера, который сможет проконсультировать вас в случае возникновения трудностей.
Видео — Как настроить проводной интернет
Ценность ноутбука как мобильного устройства заключается в возможности его использования независимо от внешнего оборудования. Это правило относится и к сети Интернет.
Однако, кабельное подключение к «всемирной паутине» востребовано и при использовании мобильных устройств из-за стабильности и высокой скорости такого соединения.
Провайдеры предоставляют различные варианты (протоколы) соединения с Интернетом. Их преимущества и недостатки:
- (выдаваемый при подключении) адрес IP (DHCP). Применяется наиболее часто, т.к. очень прост в настройке и использовании.
- Фиксированный (выдаваемый провайдером) адрес IP. Стабилен при работе с сетевыми устройствами, но менее популярен, т.к. требует отслеживания IP-адресов провайдером.
- PPPoE (соединение канального уровня). При сходных условиях работает быстрее, чем PPTP/L2TP, а также более легок в настройке.
- PPTP (соединение типа точка-точка) и L2TP («туннельное» соединение). Обычно используются для получения «белого» IP, менее надежны и более чувствительны в настройке, чем PPPoE.
PPPoE – это протокол DSL (цифровой абонентской линии) и кабельных модемов. Протоколы L2TP и PPTP предназначены для работы с VPN (частными сетями), работающими «поверх» Интернет.
Важно! Перед подключением важно прочитать договор, заключенный с провайдером, где обычно указывается тип подключения и необходимые настройки. Если этой информации в договоре нет, скорее всего, используется подключение DHCP.
Настройка физического подключения
Итак, договор с провайдером заключен, мастер проложил сетевой кабель и обжал на нем разъем. В первую очередь необходимо найти на ноутбуке специальный порт, куда будет подключен кабель. Этот разъем называется RJ-45 и он присутствует практически на любом устройстве этого типа.
Шаг 1. Вставить в разъем ноутбука до щелчка кабель Интернет (Ethernet, LAN-кабель), идущий от провайдера.

Если соединение с Интернетом не произойдет сразу же, в уведомлениях (внизу справа) на значке сетевого соединения появится знак восклицания желтого цвета. Это указывает на то, что сетевая плата и кабель соединены, но Интернет еще не настроен. Зачеркивание на значке означает конфликт сетевой платы.

Примечание! Если сетевое соединение не имеет специальных уведомлений, перейти к разделу «Подключение DHCP…» Шаг 5 и попробовать выйти в Интернет. Если подключения не произойдет, перейти к Шаг 2 этого раздела.
Шаг 2. Нажать сочетание клавиш «Win+R» («Win» находится справа от «Ctrl»).

Шаг 3. В меню напечатать «control» и нажать «ОК».

Шаг 4. Откроется «Панель управления». Если выбрана «Категория», кликнуть на «Просмотр состояния сети…».

Если выбраны «Значки», кликнуть «Центр управления сетями…».

Выбираем «Значки» и нажимаем «Центр управления сетями…»
Шаг 5. Щелкнуть «Изменение параметров…».

Если в папке «Сетевые подключения» имеется соответствующий значок, значит, плата функционирует штатно.

Если значок отсутствует, потребуется установить или обновить ее драйвер в «Диспетчере устройств».

Система начнет поиск и установит драйвер устройства.

Подключение DHCP и фиксированного IP
Шаг 1. Перейти в папку «Сетевые подключения» (см. выше Шаги 2-5 ).
Шаг 2. Если «Подключение…» имеет статус «Отключено», щелкнуть на нем и выбрать «Включить».

Шаг 3. Щелкнуть на значке подключения. Щелкнуть «Свойства».

Шаг 4. Выбрать IP версии 4. Щелкнуть «Свойства».


Шаг 5. Открыть браузер Интернет и впечатать в адресной строке имя какого-либо сайта, нажав «Enter». Если все действия выполнены правильно, откроется страница Интернет.
Справка! Если соединение со всемирной сетью отсутствует, можно позвонить в техподдержку провайдера и попросить посмотреть настройки с их стороны. Через некоторое время соединение должно появиться.
Подключение PPPoE
Шаг 1. см. выше ) щелкнуть «Создание и настройка…».

Шаг 2. Выбрать «Подключение к Интернету», нажать «Далее».

Шаг 3. Щелкнуть (…с PPPoE).

Шаг 4. Ввести «Имя…» и «Пароль», записанные в договоре. Щелкнуть «Подключить».

Вводим «Имя…» и «Пароль», записанные в договоре и нажимаем «Подключить»

Подключение PPTP
Шаг 1. В «Центр управления сетями…» (см. выше ) щелкнуть «Создание…».

Шаг 2. Щелкнуть «Подключиться к рабочему месту». Щелкнуть «Далее».


Шаг 4. Выбрать «Отложить…».

Шаг 5. В «Интернет-адрес» указать сервер провайдера и отметить «Разрешить использовать…». Нажать «Создать».

В «Интернет-адрес» указываем сервер провайдера, отмечаем «Разрешить использовать…» и нажимаем «Создать»
Шаг 6. Ввести «Имя» и «Пароль», приведенные в договоре. Нажать «Создать».

Шаг 7. Нажать «Закрыть».

Шаг 8. В папке «Сетевые подключения» (см. выше ) щелкнуть на созданном VPN и выбрать «Свойства».

Шаг 9. В закладке «Безопасность» щелкнуть «Туннельный протокол…». Нажать «ОК».

В закладке «Безопасность» выбираем «Туннельный протокол…» и нажимаем «ОК»
Шаг 10. В «Шифрование…» выбрать «необязательное». Нажать «ОК».

Шаг 11. Дважды щелкнуть на соединении VPN, ввести пароль и имя, нажать «Подключение».

Соединение с Интернетом будет установлено.
Подключение L2TP
Шаг 1. Выполнить Шаги 1-8 раздела «Подключение PPTP».
Шаг 2. В закладке «Безопасность» в «Тип VPN» выставить «Протокол L2TP…», а в «Шифрование…» выбрать из выпадающего списка «необязательное». Кликнуть «Дополнительные параметры».

Шаг 3. Ввести ключ провайдера, нажать «ОК».

Шаг 4. Открыть щелчком , ввести имя и пароль. Нажать «Подключение».

Соединение с Интернетом будет установлено.
Справка! Подключить и отключить PPPoE, PPTP и L2TP можно, щелкнув на пиктограмме сети в области уведомлений, выбрав «Высокоскоростное подключение» и нажав соответствующую кнопку. Для статического и динамического IP этих действий выполнять не нужно.

Подключение к точке доступа Интернет
Кабель – хорошая идея, но иногда бывает необходимо использовать мобильность на все сто процентов. В этом случае поможет подключение к точке доступа через установленный в ноутбуке радиомодуль Wi-Fi.
Шаг 1. Для активации модуля нажать одну из кнопок F1 – F12 на клавиатуре устройства, имеющую изображение «антенны». Иногда нажатие необходимо выполнить совместно с Fn. Wi-Fi также может включаться и специальным переключателем.

Шаг 2. После включения модуля кликнуть на пиктограмме сети и нажать «Подключение» к сети Wi-Fi.

Шаг 3. Ввести пароль, заданный для точки доступа, и нажать «ОК».

Соединение с Интернетом будет установлено.
Мобильный Интернет
Ноутбук может использоваться повсеместно, и если выход во всемирную сеть нужен там, где перечисленные выше варианты отсутствуют, поможет подключение с помощью мобильного Интернета.
Сегодня многие провайдеры сотовой связи предоставляют соединение с Интернетом через USB-модем.
Для подключения мобильного Интернета необходимо приобрести у провайдера сотовой связи USB-модем и SIM-карту со специальным тарифом Интернет. Можно использовать карту SIM и из собственного телефона, если на ней активирована услуга Интернет.
Шаг 1. Вставить SIM-карту в модем USB, как показано на примере-инструкции.

Шаг 2. Вставить модем в порт USB ноутбука.

Шаг 3. Запустится установка программы «Коннект менеджер» (модем МТС). Нажать «Выполнить».


Шаг 4. Дождаться установки ПО, следуя подсказкам. После инсталляции программы нажать «Коннект» для соединения с Интернетом.


Соединение с Интернетом будет установлено.
Телефон как точка доступа
Выйти в Интернет сегодня можно, даже не используя USB-модем. Для такой цели подойдет и обычный телефон с ОС Android.
Шаг 1. Открыть «Настройки» – «Беспроводные сети» – «Еще». Выбрать «Режим модема».

Шаг 2. Выбрать «Точка доступа».

Шаг 3. Выбрать «Настройка…».

Шаг 4. Придумать название, выбрать вариант защиты (например, WPA2PSK) и пароль соединения с телефоном (для WPA 2 – не менее 8 знаков). Нажать «Сохранить».

Шаг 5. Уточнить положение слайдера сети (должен быть «Вкл.», см. Шаги 1-2 ).

Теперь Интернет доступен через телефон. Единственный недостаток такого соединения – телефон довольно быстро разряжается, и его необходимо постоянно подзаряжать.
Видео — Сетевой кабель не подключен. Что делать, если он подключен но не работает
То, что сегодня все большее распространение получает беспроводное подключение к интернету на основе использования маршрутизаторов (роутеров и ADSL-модемов), сомнений не вызывает. Но иногда (и очень часто) бывает необходимо настроить соединение, минуя такие устройства, используя для этого прямое подключение компьютера к провайдеру посредством кабеля. О том, как на компьютере подключить интернет через кабель, далее и поговорим. Сразу же стоит учесть и некоторые нюансы, а также появление возможных проблем, ошибок или сбоев создаваемого подключения, которые будут рассмотрены отдельно.
Как на компьютере подключить интернет через кабель: что для этого нужно?
Главным и обязательным условием, без которого осуществить задуманное будет просто невозможно, является наличие на компьютере или ноутбуке установленного сетевого адаптера, для которого должны быть инсталлированы все необходимые драйверы (иногда может потребоваться их обновление до актуальных версий).
Конечно, любая из последних операционных систем Windows устанавливает такие драйверы самостоятельно (либо при ее начальной инсталляции, либо при обнаружении нового подключенного устройства), но в случае, если у вас есть оригинальный диск с набором такого управляющего ПО, лучше установить «родные» драйверы устройства именно из этого набора.
Только в этом случае работоспособность сетевой карты будет гарантирована целиком и полностью. Вопросы, связанные с обновлением драйверов, рассмотрим чуть позже, но, забегая немного вперед, следует сказать, чтоб производить апдейт средствами системы не рекомендуется (далее будет понятно почему).
Второй момент связан с используемым кабелем, который будет присоединяться непосредственно к соответствующему порту сетевой карты. На таких кабелях присутствуют разъемы стандарта RJ-45. Наконец, у пользователя должен быть подписан договор с компанией-провайдером, которая не только обеспечивает доступ к интернету, но и дает предварительный список всех основных настроек и адресов, которые нужно будет прописать самостоятельно, если специалист службы поддержки этого не сделает.
Вообще, по большому счету, если разбираться в том, как на компьютере подключить интернет через кабель от роутера или модема, ничего особо сложного тут нет. При желании любой пользователь, имеющий хоть малейшее представление об основах работы с Windows-системами, выполнить такие операции может самостоятельно. И займет весь этот процесс всего-навсего несколько минут. Почему в данном случае было упомянуто, что можно воспользоваться кабелем от маршрутизатора? Да только потому, что он полностью идентичен стандартным сетевым шнурам, которые имеются в продаже в любом специализированном магазине.
Как получить доступ к предварительным сетевым настройкам в разных системах?
Итак, с оборудованием вроде бы определились. Теперь посмотрим на некоторые основные настройки и способы доступа к ним в разных модификациях Windows. Если говорить о том, как на компьютере подключить интернет через кабель от роутера в «Виндовс XP», в этой системе доступ к сетевым параметрам можно получить непосредственно из стартового меню, в котором имеется соответствующий пункт, вынесенный в отдельную категорию. В более поздних версиях он тоже есть, но находится не в основном списке, а в разделе служебных программ. В Windows 10 проще всего использовать ПКМ на кнопке пуск, где в списке и будет показан нужный раздел. А вообще, для всех без исключения систем можно использовать универсальное средство в виде «Панели управления», в которой необходимо перейти к разделу управления сетями и общим доступом, после чего нужно будет обратиться к ссылке на изменение свойств сетевого адаптера.

В данном случае нас интересует тот, для которого в описании указано Ethernet или «Подключение по локальной сети».
Разница между динамическими и статическими IP-адресами
Оставим пока вопросы, касающиеся того, как на компьютере подключить интернет через кабель, в стороне, а посмотрим на один важный нюанс. Обычно провайдеры предлагают для создания подключения использовать два типа адресов: статические и динамические. Разница между ними не так велика, как это может показаться на первый взгляд. Статический адрес присваивается каждому отдельно взятому компьютеру и в процессе доступа в интернет не меняется, то есть является постоянным. Динамический адрес при каждом сеансе изменяется (устанавливается его новое значение).
Некоторые ошибочно считают, что это сродни тому, как работает VPN. Ничего подобного! VPN-клиенты или прокси-серверы просто изменяют внешние адреса для того, чтобы пользовательскую машину нельзя было идентифицировать по территориальной привязке, а к внутренним адресам не имеют никакого отношения. Изменение адреса производится с выбором неиспользуемого в данный момент IP из доступных адресов самого провайдера, что никоим образом не влияет на изменение регионального местоположения. Но какой из них выбрать, если провайдер действительно предлагает использовать либо тот, либо другой? Считается, что наилучшее качество связи обеспечивается исключительно при задании статического адреса, так что, выбирайте именно такой вариант, хотя в настройке динамические адреса и выглядят несколько проще.
Как подключить интернет на компьютере через кабель в Windows 7 и других системах: стандартная методика настройки подключения
Для установки подключения к интернету первым делом необходимо через ПКМ на выбранном сетевом адаптере вызвать пункт свойств, а затем перейти к настройкам протокола IPv4. Поля для адресов необходимо заполнить согласно списку, выданного провайдером.

Однако, если у вас его по каким-либо причинам нет, или вы его потеряли, в поле IP для статического адреса пропишите комбинацию, скажем, 192.168.1.3, маска подсети почти всегда имеет значение 255.255.255.0, а в поле шлюза впишите 192.168.1.1. Для динамических IP, если это предусмотрено, можно установить получение всех адресов в автоматическом режиме.
Чуть ниже следует заполнить поля адресов основного и альтернативного DNS-серверов. Их придется уточнять у провайдера. Если это оказывается невозможным, ничего страшного. Установите автоматическое получение или воспользуйтесь бесплатными комбинациями, например, от Google, представленные выше, которые работают не хуже. Далее просто сохраните изменения, на всякий случай выполните перезагрузку и проверьте доступ в интернет.
Примечание: особо при настройке обратите внимание на пункт отключения прокси для локальных адресов, если использование сервера такого типа провайдером не предусмотрено, иначе с подключением могут появиться проблемы.
Установка высокоскоростного подключения
Теперь кратко о том, как на компьютере подключить интернет через кабель, если предполагается настроить высокоскоростное соединение PPPoE. В этом случае в разделе управления сетями сначала нужно создать новое подключение, а затем указать его тип.

Это будет либо PPPoE для прямой связи с провайдером без задействования сетевых устройств, либо коммутируемое в случае использования модемов, например, стандартов 3G/4G. После этого нужно ввести имя пользователя с паролем и задать новое название созданного соединения. По завершении всех процедур следует просто нажать кнопку подключения.
На что обратить внимание при использовании роутера?
Что же касается роутеров, на них особо останавливаться не будем, поскольку в данном материале беспроводное подключение не рассматривается.

Однако стоит заметить, что многие современные модели могут использоваться в качестве модемов, поэтому предварительно в веб-интерфейсе устройства, выполнив вход через любой веб-браузер, роутер нужно переключить именно в режим модема.
Вопросы настройки интернета при использовании услуг оператора «Ростелеком»
Наконец, в качестве примера, рассмотрим, как на компьютере настроить интернет через кабель «Ростелеком», пошагово.

В принципе, настройка параметров протокола IPv4 особо не отличается от всего описанного, и может выглядеть, как показано на изображении выше, но с учетом ввода адресов, которые присутствуют в договоре на обслуживание, и активацией протокола IPv6. Тут сложностей быть не должно.
Теперь кратко о том, как на компьютере настроить интернет через кабель «Ростелеком» в Windows 7 или любой другой системе, если используется роутер и соединение PPPoE. Зайдите в веб-интерфейс маршрутизатора (192.168.1.1), в качестве логина и пароля используйте admin/admin, в типе соединения укажите PPPoE, впишите логин и пароль из договора (не путать с авторизацией доступа к настройкам маршрутизатора), и самое главное - в параметрах VPI/VCI задайте ваш регион. По окончании операций сохраните изменения и перезагрузите модем/роутер.
Возможные неполадки и их устранение
Что же касается возможных ошибок установки связи, все предусмотреть невозможно. Но в качестве первейших мер используйте следующие методики:
- проверьте правильность ввода IP-адреса и шлюза;
- замените стандартные значения для DNS на комбинации от Google;
- отключите использование прокси;
- обновите драйверы сетевой карты (лучше всего воспользоваться автоматизированными программами вроде Driver Booster);
- на время отключите антивирус и файрвол;
- удалите существующее подключение и создайте его заново.
Если ничего не помогает, вызовите средство устранения неполадок Windows и воспользуйтесь советами по исправлению ситуации. Если не поможет и это, обратитесь непосредственно к поставщику интернет-услуг.
Инструкция
Для начала произведите настройку на сервере. Зайдите на сервер через учётную запись администратора либо владельца. Нажмите на «Пуск», далее «Панель управления», кликните на « Сеть и к », и отметьте пункт «Сетевые подключения». Правой кнопкой мыши выделите , которое собираетесь использовать для в . Нажмите вкладку «Свойства», затем «Дополнительно», отметьте там «Общий доступ к подключению ».
Теперь во вкладке «Разрешить другим пользователям сети использовать подключение к Интернету данного » установите соответствующий флажок. В случае использования вами удалённого доступа, отметьте флажком пункт «Устанавливать вызов по требованию». Нажмите «ОК», затем нажмите «Да».
Продолжите настройку на клиентском . Чтобы подключиться к компьютеру через общее соединение, нужно проверить IP-настройки для сетевой локальной сети, а потом настроить клиентский компьютер. Чтобы проверить настройки IP, выполните следующие действия.
Зайдите на клиентский компьютер через учётную запись администратора либо владельца. Нажмите «Пуск», затем «Панель управления», выберите далее пункт «Сеть и подключения », затем выберите «Сетевые подключения». Правой кнопкой мыши выделите пункт «Подключение по локальной сети», а затем отметьте команду «Свойства».
Во вкладке «Общие» найдите следующий параметр - «Протокол интернета (TCP/IP)», который находится в списке «Компоненты, используемые этим подключением». Нажмите на кнопку «Свойства». Отметьте там пункт «Получить IP-адрес автоматически».
Устраните возможные неполадки, которые могут возникнуть при подключении через общий доступ. Такое может происходить в связи с тем, что во время использования общего доступа при подключении к интернету для локальной сети чаще всего назначается IP-адрес 192.168.0.1. Чтобы ликвидировать конфликт адресов, настройте на клиентских компьютерах динамическое получение IP-адреса или назначьте каждому уникальный IP.
Источники:
- как подключить компьютер через интернет
В наши дни компьютер , не имеющий выхода в интернет, воспринимается практически как бесполезный. Поэтому каждый владелец, приобретя себе домой нового электронного помощника, первым делом задумывается о том, каким способом лучше всего подключить его к интернету . Поразмыслить здесь есть о чем, поскольку вариантов ия к виртуальной сети сегодня достаточно много и все из них имеют свои преимущества и недостатки.
Инструкция
Пожалуй, наиболее распространенный способ подключить компьютер к – это воспользоваться домовой . В крупных городах в наши дни большинство многоквартирных имеют свои сети. В некоторых даже встречается не одна сеть, а несколько, поддерживаемых разными провайдерами. Для подключения к ним достаточно просто заключить договор на обслуживание с оператором и провести в кабель к компьютер у. Сетевые карты сегодня встраиваются во все модели компьютер ов, поэтому заботиться об их приобретении уже не приходится.
Не менее распространенной технологией высокоскоростного доступа по-прежнему остается ADSL. Единственное ограничение здесь – необходимость наличия проведенной в квартиру . Если такая техническая возможность существует, остается только приобрести специальный ADSL- и заключить договор с провайдером. Преимуществом этого способа является простота подключения (модем элементарно подсоединяется к компьютер у и к телефонной ) и то, что между пользователем и провайдером нет никаких промежуточных посредников вроде владельцев и администраторов локальной сети. Это значительно повышает безопасность передаваемой информации.
Аналогичным, но более современным методом подключения к интернету , является широкополосное подключение по кабельным телевизионным сетям. Цифровая широкополосная сеть обладает большой надежностью в работе и обеспечивает высокую скорость передачи данных. Единственный минус этого варианта – необходимость иметь в квартире подключение хотя бы к одному кабельному каналу , без которого технически невозможен выход в интернет.
Однако в некоторых случаях нет возможности подключить домашний компьютер к интернету с помощью проводных технологий. К примеру, в районах новостроек или в загородных домах. Оптимальным решением в данном случае может стать использование спутникового цифрового телевидения и интернета или подключение по технологии Wi-Fi к беспроводной сети.
Локальная сеть – это совокупность объединенных между собой компьютеров, ноутбуков и всевозможных связующих устройств. Обладая минимальным набором знаний, вы можете самостоятельно создать и настроить собственную локальную сеть . Тем более, процесс прокладки сети весьма интересный и ничуть не утомительный.

Вам понадобится
- свитч
- сетевые кабели
Инструкция
Установите свитч в доступном месте. Вам потребуется его к сети переменного тока. Иногда придется отключать от свитча сетевые кабели, что является лишним поводом установки этого устройства в зоне легкого доступа.
Приобретите сетевые кабели. При покупке учитывайте их длину, т.к. наличие большого количества смотанных мотков – малоприятное зрелище.

Для настройки сети вам потребуется доступ к учетной записи администратора на каждом . Откройте свойства протокола TCP/IP, который можно в параметрах локальной сети. Установите нужный IP-адрес . Чтобы сеть без сбоев, при вводе IP- на другие компьютеры меняйте лишь четвертый сегмент. Т.е. формат IP-адреса будет для таким: 95.95.95.X.


Лидерами в области производства роутером и маршрутизаторов для домашнего использования являются фирмы D-Link и Asus. Приобретите Wi-Fi маршрутизатор, в котором присутствуют для сетевых кабелей. Подключите любой компьютер или к маршрутизатору свободный порт LAN. Откройте его настройки. Для этого откройте ваш и в адресной строке введите http://192.168.0.1 или …1.1, в зависимости от фирмы производителя. Откройте пункт «Настройки точки доступа» или «Wireless Setup Wizard». Заполните необходимые поля, обязательно указав роутеру статический (постоянный) IP- .

Подключите все стационарные устройства к маршрутизатору. Используйте для этого заранее купленные сетевые кабели. Все нетбуки и ноутбуки подключите к созданной вами беспроводной точке доступа Wi-Fi.
Вы также можете подключиться к сети, используя подключение по выделенной линии. Чтобы подключиться, вам потребуется модем, поддерживающий данную технологию, а также договор с поставщиком данной услуги. В зависимости от выбранного вами тарифа, скорость может варьироваться. При подключении, выберите наиболее дешевый , а после этого поменяйте его в случае необходимости. Данный способ идеально подойдет вам, если вы постоянно используете доступ , но только дома.
Подключение при помощи беспроводного соединения, или wi-fi, возможно если в вашем присутствует специальный модуль. Большинство ноутбуков оснащено этим модулем. Вы можете либо у себя дома маршрутизатор, подключившись к выделенной линии, либо, воспользовавшись поиском, найти общественные заведения, предоставляющие услугу доступа к сети.Основные - это отсутствие лишних проводов и высокая скорость передачи данных. Также, он является наиболее удобным, так как вы успешно можете использовать его не только дома, но и во всех местах, предоставляющих услугу доступа к сети.
Наконец, наиболее мобильным и наиболее медленным видом соединения является использование 3g либо gprs технологий. Их можно отнести к одному классу, так как в обоих случаях вам требуется сим-карта оператора, предоставляющего данную услугу. Подключите модем либо к компьютеру и, следуя настройкам оператора, осуществите подключение. Этот способ подключения является оптимальным, если вы подолгу находитесь вне дома или офиса, но должны быть .
Интернет предоставляет большое количество возможностей как для развлечения и общения, так и для общения. Можно выделить ряд наиболее популярных способов подключения к сети и выбрать тот, который подходит к вам, основываясь на их плюсах и минусах.

Инструкция
Подключение через телефонную линию при помощи интернет-карты либо в кредит некогда являлось весьма распространенным способом подключения к сети. В настоящий момент этот способ почти что совсем популярность, уступив более скоростным. Для использования этого вида подключения необходим 56К модем или, другими словами, модем для dial-up доступа. Очевидным плюсом этого способа является простота использования, минусом же является низкая скорость подключения к сети.
Вторым вариантом подключения к сети, присутствующим практически в каждой квартире, является выделенная линия. Для этого необходимо закдючить договор с провайдером, в котором будет оговорен тип и пиковая скорость тарифного плана. Наиболее удобными и, соответственно, наиболее дорогими, являются безлимитные высокоскоростные тарифные планы. Этот способ наиболее удобен если вам необходимо постоянно находиться в режиме , при этом не выходя из дома или офиса.
Если вы по долгу работы постоянно передвигаетесь, но вам необходимо оставаться в сети, к примеру, для получения данных либо осуществления веб-серфинга, то ваш выбор может пасть на интернет на основе edge или gprs. Принципиальных различий между этими видами подключения к сети нет. Для подключения к интернету вы можете использовать мобильный телефон либо специализированный модем. Для выбора наиболее удобного тарифа вам стоит обратиться к сотовым операторам, обращая особое внимание на безлимитные тарифные планы. Дело в том, что заявленная скорость обозначается как пиковая, то есть компания не гарантирует ее поддержание на этом уровне в течение всего времени, она всего лишь обозначает ее как максимально возможную. Именно поэтому проще заплатить один раз абонентскую плату и использовать интернет без ограничений в течение всего месяца.
Видео по теме
Интернет пользуется большим спросом по всему миру, поэтому растет количество интернет-провайдеров . Ведь подобные услуги позволяют сделать связь между компьютерами наиболее доступной по всему миру, в любой точке земного шара.

Инструкция
Составьте бизнес-план. Определите в нем, каким вы видите будущее собственного бизнеса (фирмы). Ведь вы можете заняться предоставлением провайдерских услуг в отдельном районе или выйти на городской уровень. В соответствии с поставленными задачами разработайте стратегию развития компании.
Подумайте, какое оборудование необходимо для начала вашей предпринимательской деятельности и с кем можно заключить контракт, а также какой должна быть локальная сеть и ее идеальная скорость.
Закупите все необходимое оборудование и оргтехнику. При приобретении электронной техники, обратите особое внимание на ее технические характеристики. В любом случае вам понадобится коммутационное оборудование, которое должно включать в себя: цифровой модем, маршрутизатор сети, сетевой коммутатор.
Помните о том, что вам будет необходим постоянный мониторинг деятельности всех компьютеров в вашей интернет-сети. Именно поэтому вам потребуется установка системы контроля на основании сервера удаленного управления (доступа) управляющей станцией и рабочей станцией системного администратора.
Заключите контракт с другим провайдером, чтобы была возможность закупить трафик. В этом случае идеальным вариантом будет покупка собственной спутниковой тарелки с безлимитным пакетом. У подобных видов пакета имеется определенная скорость. В свою очередь, эта скорость по одному каналу сможет разделиться на пользователей. Таким образом необходимо обратиться к вышестоящему высокоскоростному провайдеру. Иначе все ваши клиенты будут подключены на невысокой скорости, что для вас может отрицательно сказаться.