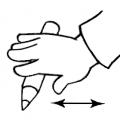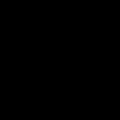Важной чертой современного образа является красивый маникюр. Можно обратиться в салон или проявить фантазию и украсить ногти узорами и рисунками самостоятельно. Для этого понадобятся иголка, разноцветный лак и немного терпения.
Использование иглы при создании маникюра
С помощью иглы можно создать необыкновенные узоры и сделать эффектный модный маникюр. Иглы используются разного диаметра. Для создания крупных узоров требуется игла большего диаметра, для более изящного рисунка - тонкая. Рисунок получается аккуратный и замысловатый, такой не нарисуешь даже самой тонкой кисточкой.
Подготовка рабочего места
Для работы понадобятся:
Как работать иголкой в домашних условиях: основные правила
Техника рисования иглой не требует художественных навыков, нужно лишь немного терпения.
Если нет уверенности в своих силах, можно потренироваться в рисовании на стекле.
- Рисовать можно как по сухому основанию, так и по мокрому, однако для начинающих художников работа на мокром предпочтительнее. К тому же, при работе «по мокрому» получаются более интересные цветовые переходы. Но работать нужно быстро, пока лак не засох.
- Для удобства иглу можно поместить в автоматический карандаш вместо грифеля.
- Во время работы она должна двигаться под углом 90 градусов к плоскости рисунка.
- При выполнении рисунка не стоит сильно нажимать на иглу, чтобы не поцарапать ногтевые пластины.
- После выполнения каждого нового действия инструмент необходимо протирать салфеткой, чтобы на рисунок не попали комочки застывшего лака.
- Порядок работы повторяется последовательно для каждого ногтя.
Техника выполнения рисунка «солнышко»
- Рисунок наносят на подготовленные ногти, поэтому сначала нужно сделать обычный маникюр и придать ногтям форму.
- Ноготь, на который будем наносить рисунок, покрываем зеленым лаком. При необходимости можно нанести и второй слой. Это основа для рисунка. Поскольку рисунок осуществляется по мокрому основанию, не нужно дожидаться высыхания основы, а действовать стоит очень быстро.
- Выбираем контрастный лак, например, белый и ставим точку посередине ногтя.
- Иглой проводим линии из центра точки, рисуя лучики, как на схеме.
Из центра белой точки иглой рисуем лучики, вытягивая рисунок
- п.2,3,4 выполняются на каждом ногте.
- После высыхания рисунка закрепляем его прозрачным лаком.
Hисунок нужно закрепить финишным покрытием, чтобы придать блеск
Можно рисунок украсить блёстками и приклеить стразы или же усложнить схему, сделав узор многоцветным. Для этого на основное покрытие наносится сначала точка из голубого лака, а сверху - красного, и «растягивается» по схеме «солнышко».
Dыполнение рисунка из двух цветов лака придаст узору яркости
Рисунок лаком «веточка»: поэтапный урок

Как сделать цветочный узор «Тюльпан» на ногтях (видео)

Схема «Зигзаг»: простой узор для начинающих
Более простой вариант рисунка – «зигзаг», выполняется с использование двух цветов лака, без проставления точек. Для его выполнения:

Техника «абстракция»: выполняем дома
Эта техника позволяет изобразить причудливые узоры на ногтях. Она несложная в исполнении.
- Наносим основу фиолетового цвета на ногтевую пластину и проставляем точки цветного лака - белые и бежевые, чередуя их вдоль одной линии.
наносим лак-основу и сверху проставляем цветные точки, не позволяя им высохнуть
- Рисуем иглой петельки, причём игла не должна отрываться от поверхности. Абстрактный рисунок выполняется по схеме:
абстрактный рисунок можно нанести на любую часть ногтевой пластины
- Закрепляем финишным покрытием.
Выполнение усложнённого абстрактного рисунка (видео)
Схема «параллель»
Очень интересные и разнообразные рисунки можно сделать на основе этой схемы.

Выполнение рисунка в голубых тонах (видео)
Как делать узор «паутинка»
Это ещё один рисунок на ногтях, для выполнения которого нужно несколько сочетающихся цветов лака. Рисунок наносят на уголок ногтевой пластины или с одного края. Порядок выполнения таков:


Часто приходится искать и скачивать из интернета что-нибудь интересное и необычное из исходников – узоры, стили… А их так много.
Иногда нужно что-то определенное, искать нужное долго и не факт, что вообще найдешь.
Но зная способ создания узоров, стилей и градиентов все становится намного проще. А делается это на самом деле очень просто.
В этом уроке мы рассмотрим как можно создать свои собственные узоры, стили, градиенты в Фотошопе.
Допустим, есть фоновый рисунок цветного стекла и хочется сделать из него стиль, чтобы всегда был под рукой (в примерах используется Photoshop CS2, русская версия ).
Открываем в Фотошоп наш фоновый рисунок, берем инструмент () с заданными пропорциями 1:1 выделяем квадрат (или при нажатии клавиши Shift – автоматически выделяется квадрат). Переходим через меню (Редактирование - Определить узор).


В появившемся окне вводим имя узора – допустим «Цветное стекло » – и теперь он сохранен в галерее узоров.
На заметку – по большому счету можно не делать выделение, а сохранить в узор все изображение. Если узор симметричен, то можно выбрать фрагмент и тогда при наложении узора на изображение, края узора будут «склеиваться » и получится симметричное бесшовное полотно. Если узор без симметрии, то при заливке будет видна грань склеивания.
⇐ . (предыдущая страница учебника)
. (следующая страница учебника) ⇒
И заметил что моим читателям нравится больше уроки по графике, чем обработке фотографий. Да, и еще давно мне советовали писать и снимать уроки по созданию графики. Оно и не удивительно, что Вы предпочитаете такие уроки, ведь на моем блоге из активных комментаторов много владельцев своих проектов.
И каждому интересно узнать как сделать лого для своего сайта, аватар, иконку для сайта. Хорошо, я понял, примерно, в какую сторону мне идти. Конечно, и забрасывать обработку не буду, так как я фотограф, и я в обработке фотографий больше разбираюсь чем в графике для сайтов. Хотя, начинал я, естественно, с графики: баннеры, гигабары, бигбары, аватары, лого и тд.
Ой, что-то я заболтался.
Сегодня урок легкий, но делаю я его не просто так! Я начал делать интересный урок, который Вам всем понравится и будет полезен, но, пока поинтригую Вас. И там понадобились знания по созданию узора в фотошопе, и я решил разделить это на два урока.
Итак, приступим, наконец-то, научимся как сделать узор в фотошопе .
Шаг 1. Создаем файл с размерами 4 на 4 пикселя. Да-да, Вы все правильно прочитали. Такое маленькое изображение у нас будет.
Шаг 2. Берем карандаш, и выставляем цвет черный, и толщину 1 пиксель. То есть, минимум.
Шаг 3. Делаем подобное, как у меня на скриншоте:

Вообще, с узорами, размерами изображения, толщиной/цветом кисти можно экспериментировать. Это уже на Ваше усмотрение, и для каких целей Вам нужно. А вот, для чего нам нужны узор, Вы поймете немного ниже.
Шаг 4. Все, узор у нас готов, но как же сохранить его? Переходим в Редактирование > Определить узор…

Даем имя и сохраняем.

Шаг 5. Учимся применять узор на практике. Открываем свойства слоя, и ставим галочку напротив “Наложение узора ”.

И выбираем в списке узоров наш.
Смотрим как было без узора, и как стало:


Разница заметна. Урок очень легкий, но просто ооочень полезный. Вы будете очень часто использовать это на практике.
Надеюсь, вы научились как создавать узор в фотошопе .
P.S.: Наконец-то пришла книга Стивена Кинга “Оно”.
Кто-то читал?
Стили слоя в Фотошопе, это популярный способ добавления различных эффектов, в частности Тень и Обводка, к слоям неразрушающим способом. Имея необходимые знания и опыт, можно добиться любого эффекта. Однако для достижения эффектов, вам необходимо понимать, что представляет собой каждая опция и как они могут быть скомбинированы, чтобы получить желаемый результат.
В этой статье, , мы объясним параметры Наложения Узора и способы, в которых он может быть использован для создания различных эффектов. Давайте начнем.
Применение “Наложение Узора”
Наложение Узора используется, как следует из названия, добавление узора к различным слоям. Использование Наложение Узора в соединении с другими эффектами может помочь вам создать углубленные стили.
Диалоговое окно Наложение Узора в Стилях Слоя
Наложение Узора не имеет много параметров, и поэтому он является эффектом “Вкл/Выкл”, он не похож на другие эффекты, параметры в которых могут кардинально изменить из первоначальный вид.

Режим Смешивания
Режим Смешивания позволяет вам устанавливать режим смешивания для вашего Узора. По умолчанию стоит Обычный (Normal), который просто отображает узор на вашем слое. Если вы незнакомы с тем, как работают каждый из режимов, я рекомендую вам почитать об этом.

На следующем примере, вы можете видеть как изменение режима с Обычного на Линейный Затемнитель (Linear Burn), повлияют на наш полосатый узор, переключит с белого и красного на прозрачный и темно красный цвет.

Непрозрачность
Бегунок Непрозрачности регулирует прозрачность нашего узора. Малое значение делает Наложение узора более прозрачным, когда как большее значение отображает узор более четко.

На следующем примере, вы можете видеть, как низкое значение Непрозрачности делает узор слегка прозрачным, отображая черный цвет сквозь текст.

Узор
Это то место, где вы выбирает ваш узор. Программа Photoshop идет вместе с большим количеством узоров по умолчанию, но вы также можете создать ваши собственные.
Чтобы создать ваш собственный узор, просто откройте изображение в Фотошопе, нажмите Ctrl+A, выберите весь холст и щелкните по Редактирование>Определить Узор (Edit>Define Pattern). Затем можете найти этот узор в списке узоров в диалоговом окне Наложения Узоров.
Маленькая иконка следующая за коллекцией узоров создает новые предустановки, используя текущий выбранный узор.
В дополнение, кнопка Прикрепить к начальной точке (Snap to Origin) позволяет вам выравнивать Узор по слою, к которому прикрепляется.
Вы можете также щелкнуть и перетащить узор на ваш документ, чтобы вручную расположить узор, пока открыто диалоговое окно Наложение Узора.

На следующем примере вы можете видеть как повлияет на стиль изменение Узора, но оставив остальные параметры без изменения.

Масштаб
Можете изменять размер узора, увеличивая или уменьшая масштаб. Фотошоп не очень хорошо справляется с повторным взятием образцов в Диалоговом окне, так что лучше использовать числа 10%, 25%, 50% и др.
Параметр Связать со слоем (Link with Layer) привязывает узор к конкретному слою, так если вы будете передвигать слой с отмеченным параметром, то узор будет перемещаться вместе со слоем, если вы уберете галочку с этого параметра, то слой будет перемещаться отдельно, а узор останется.

На следующем примере, уменьшение масштаба узора, даст больше деталей узора, т.к. будет видно большее количество рисунка узора. Эффект становится больше заметным, когда используется более детализированный узор.

Вы можете сохранить и загрузить настройки, установленные по умолчанию для каждого эффекта в диалоговом окне Стилей слоя. Щелкнув Сделать по умолчанию (Make Default), Фотошоп сохранит любые настройки, который активны в данный момент, как новые настройки по умолчанию для этого эффекта.
Нажав на Сбросить по умолчанию (Reset to Default), Фотошоп загрузит любые настройки, которые были последними сохраненными. Это позволяет вам экспериментировать и просто перезагружать настройки, если хотите начать сначала.
Этот урок поможет вам установить новые текстуры (узоры) для версии программы Adobe Photoshop СС 2017. Для других версий алгоритм будет тот же.
Для начала скачайте на нашем сайте или из Интернета файл с новыми текстурами и распакуйте его, если он в архиве.
Переходим в Управление наборами
Далее, откройте программу Photoshop и перейдите в главном меню в верхней части экрана во вкладку Редактирование - Наборы - Управление наборами (Edit - Preset Manager). Появится вот такое окошко:
Кнопка возле первого указателя (в виде маленькой стрелки) позволяет Вам выбрать вид дополнения, который вы хотите установить - кисти, текстуры, фигуры, стили и т.д.
Кнопка возле второго указателя показывает разновидности дополнения.
Загружаем узоры в Фотошоп
Кликаем по маленькой стрелке и в выпадающем списке, путем нажатия левой кнопки мышки, выбираем вид дополнения - Узоры (Patterns):


Появляется новое окошко. Здесь Вы указываете адрес скачанного файла c текстурами. Этот файл находится у вас на рабочем столе или помещен в специальную папку для скачанных дополнений. В моем случае, файл находится в папке "Фоны" на рабочем столе:

Снова нажимаем Загрузить (Load).
Теперь, в диалоговом окне «Управление наборами» вы сможете увидеть в конце набора текстур новые, только что загруженные нами текстуры:
Примечание: если текстур много, опустите полосу прокрутки вниз, и в конце списка будут видны новые текстуры

Вот и все, программа Photoshop скопировала указанный файл с текстурами в свой набор. Можете пользоваться!
Я вместе с вами установила себе новые текстуры! Посмотрим, что получилось!

Замечательно!
Если ваша текстура в формате JPG или PNG, то её не нужно загружать как узоры, просто откройте такой файл в программе как документ и используйте для работ, перетаскивая в свою работу.