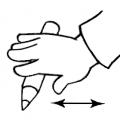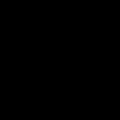Когда дело доходит до редактирования тона кожи, программа Adobe Photoshop имеет всегда властвовал. Lightroom не может изменить баланс белого и даже изменять оттенок, насыщенность и яркость значения, но этого часто не достаточно точны, чтобы оказать большую оттенков кожи.
Это изменилось с появлением RGB-кривых в Lightroom 4, позволяя нам изменять значения красный, зеленый и синий в определенный тоновый диапазон изображения. Как это меняет вещи будут объяснены ниже, но достаточно сказать, что он делает для намного приятнее тонов кожи без необходимости экспорта в Photoshop.
(Не экспорт в Photoshop имеет множество преимуществ, включая Размер файла, никаких дубликатов файлов и все изменения останутся неразрушающих.. не говоря уже о скорости процесса)
Итак, давайте приступим..
Изображение сверху, прямо с камеры выглядит очень даже неплохо для начала.. и если Вы не ищете цветной литой было бы легко пропустить слегка красный/пурпурный тона кожи. (См. перед и после изображения в конце поста для сравнения)
Предупреждение: тут будет немного математики, участвующие в этом посте, но я обещаю, это будет очень просто
Первым делом проверьте, что у вас установлены актуальные версия проверено в процессе цветовой калибровки вкладка в модуле Develop. Этот метод будет работать только для версии процесса 2012 года.

С процессом версии установлен в 2012, изменение тоновой Кривой панели, как показано ниже и приблизится к лицу вашего предмета. Выбрать точку среднего тона на вашей модели лицо, лоб часто хорошее место, чтобы выбрать. Мы будем использовать этот момент, чтобы сделать наш выбор в трех отдельно красный, зеленый и синий каналы кривые, поэтому запомните, где вы выберите.

Как показано ниже, изменение тональной Кривой из композита в RGB канал в красный канал.

 Выберите образец инструмента в верхней левой части тоновой Кривой панели и образец цвета на выбранный район на лбу, нажмите на нее. Это создает точку на свой красный канал тоновой Кривой.
Выберите образец инструмента в верхней левой части тоновой Кривой панели и образец цвета на выбранный район на лбу, нажмите на нее. Это создает точку на свой красный канал тоновой Кривой.
 Вьются над вновь добавленные точки на кривой тона показывает две цифры в левом верхнем углу тоновой Кривой. Первое число-исходное значение красного, а второе число является скорректированным значением. Мы готовы корректировать эти значения, чтобы сделать лучше тона кожи, но не все же!
Вьются над вновь добавленные точки на кривой тона показывает две цифры в левом верхнем углу тоновой Кривой. Первое число-исходное значение красного, а второе число является скорректированным значением. Мы готовы корректировать эти значения, чтобы сделать лучше тона кожи, но не все же!
 Повторите шаги выше для зеленого канала и синего канала соблюдая осторожность, чтобы образец с той же точки, как красный образец.
Повторите шаги выше для зеленого канала и синего канала соблюдая осторожность, чтобы образец с той же точки, как красный образец.

 Имея выборку информации от красного, зеленого и синего каналов мы можем увидеть (при наведении на наш выбор очков в каждом канале), что наши исходные значения находятся следующим образом..
Имея выборку информации от красного, зеленого и синего каналов мы можем увидеть (при наведении на наш выбор очков в каждом канале), что наши исходные значения находятся следующим образом..
Красный = 79.2, зеленый = 70.2 и синий = 62.4
Сейчас идет математика..
(Красный - Синий)/2
8.4 наше значение настройки.. чтобы получить новое число для красного и синего канала просто выполните следующие действия
новый Красный = 8.4 + 70.2 (зеленый) = 78.6
новый синий = 70.2 (зеленый) - 8.4 = 61.8
Что при этом достигается хороший баланс между красный, зеленый и синий каналы на точки кожи средних тонов.
Чтобы изменить значения красного канала, выберите красный канал, а затем, удерживая нажатой клавишу Shift, чтобы ограничить корректировки вертикальных.. перетащите наш выбор точки на кривой с 79,2 до наших новое значение 78.6 как показано ниже.
НБ! Невозможно получить точное число, но получить как можно ближе, как вы можете
 Теперь повторите ту же процедуру для синего канала, не забывая удерживать клавишу Shift. Изменение значения с 62,4 до 61,8
Теперь повторите ту же процедуру для синего канала, не забывая удерживать клавишу Shift. Изменение значения с 62,4 до 61,8
 Как вы можете видеть ниже это уже сделал тон кожи более приятен
Как вы можете видеть ниже это уже сделал тон кожи более приятен
 На данный момент, мы внесли никаких корректировок в зеленый коридор. Зеленый коридор в этот метод, чтобы учесть личные предпочтения и индивидуальные различия в тоне кожи.
На данный момент, мы внесли никаких корректировок в зеленый коридор. Зеленый коридор в этот метод, чтобы учесть личные предпочтения и индивидуальные различия в тоне кожи.
Используя тот же метод, как и другие два канала, удерживая клавишу Shift и перетаскивая через "зеленый коридор", пока не найдете радует взгляд. Два знака, Вы зашли слишком далеко, что либо светлыми волосами имеет легкий оттенок зеленого или оттенки кожи слишком много мадженты. Небольшие корректировки являются ключевым моментом здесь.


Как вы можете видеть выше в ДО и после.. эти простые изменения внесли тонкие, но значительные улучшения тона кожи.
НБ! Когда с учетом темнее кожи, вы можете обнаружить, что вы должны понизить значение красного канала на небольшую сумму, чтобы избежать более насыщенный вид.
Я надеюсь, что вы нашли этот учебник полезным и будем признательны за ваши комментарии ниже.
Я также хотел бы поблагодарить ли Варис за вдохновение для этого поста, как и его работы на режиме CMYK кожи коррекция является основой этого Лайтрум пост
Существует Треугольник услуг, который вы вероятно уже встречали, и выглядит он примерно так: есть три параметра (дешево, быстро, качественно), но вы можете выбрать только два. Впервые я увидел этот знак в автомобильной мастерской несколько лет назад, но это относится практически к любой профессиональной деятельности по производству товаров или предоставлению услуг, и особенно это применимо к фотографии.
Как у фотографа, у вас нет неограниченного количества времени, но вы и ваш клиент предполагаете получить хороший результат, а это не всегда дешево и быстро. К счастью, Lightroom делает возможным произвести базовую обработку портретов всего за несколько минут, которую вы в последствии можете применить к другим фотографиям, сделав вашу работу еще быстрее.
Прежде, чем я приступлю к сути в этой статье, я хочу прояснить, что следующие шаги являются процессом, который подходит именно мне, но ваше уникальное решение может от него отличаться. Важно найти и составить оптимальный рабочий процесс, который легко копировать и повторять, чтобы вы не проводили все свое время, делая те же этапы редактирования снова и снова.
С какой бы редактирующей программой вы не работали – будь это Lightroom, Photoshop, Capture One или даже бесплатные инструменты, как Photos или Picasa – имеет смысл выработать свой способ редактирования, который будет соответствовать вашему стилю. Я знаю, что тот общий вид портрета, которого я хочу достичь, может существенно отличатся от того, что предпочитаете вы. Понимание того, как достичь моего определенного стиля заняло некоторое время, но теперь моя обработка занимает гораздо меньше времени, потому что я составил для обработки своих фотографий определенный ряд действий:
- Баланс белого
- Резкость
- Виньетирование
Эти шаги быстрые, и обычно они составляют 90% всей обработки, и часто приводят к готовому результату без дополнительного редактирования. Давайте рассмотрим эти шаги один за другим:

Этот оригинал достаточно хорош, но все же нуждается в некоторых манипуляциях прежде, чем я отдам его клиенту.
Шаг 1: Баланс белого
Одним из преимуществ съемки в формате RAW является возможность откалибровать Баланс белого вашего снимка, в то время, как съемка в JPG оставляет не так уж и много свободы не только относительно Баланса белого, но и большинства параметров фотографии. Конечно, обратная сторона съемки в RAW в том, что настройка Баланса белого может забрать много времени, но многое из этого может быть устранено с помощью инструмента Пипетка в Lightroom (целевой инструмент) вместо перемещения слайдеров вручную.

Чтобы быстро настроить Баланс белого, нажмите на кнопку Пипетка, затем найдите участок на вашем изображении, который сохранил натуральность цвета – думаю, лучше слегка серый, чем чисто белый. Этот инструмент может и не подобрать идеальные цвета повсюду, но вы быстро приблизитесь к цели, после чего вы можете настроить Температуру и Оттенок на свое усмотрение.
Еще один совет, чтобы ускорить настройку, это нажать прямо на числах Температуры и Оттенка, и с помощью стрелок вверх/вниз установите нужное значение, или удерживайте и делайте то же самое для большего изменения значений.
Шаг 2: Тон
Закончив с настройкой Баланса белого, переходим к другим первоначальным настройкам, используя Основную панель в модуле Коррекции. Чтобы достичь своего особого стиля, я обычно начинаю со следующих значений. Чтобы быстро изменить каждый параметр, выделите значение и введите новое, затем нажмите , чтобы мгновенно переместится к следующему.

Экспозиция 0, Контраст 0. Я не изменяю эти значения, пока не сделаю следующие настройки, которые вы видите ниже. Они являются глобальными и влияют на все изображение, и это совсем не то, что я хочу делать прямо сейчас. Ели изображение все еще слишком светлое или темное после остальных базовых настроек, я увеличу или уменьшу экспонирование соответственно, но мне редко нужно регулировать контрастность, и в следующих шагах вы увидите почему.
Света -25. Это работает даже в пересвеченных участках портрета, поэтому любые слишком яркие пятна будут смягчены.
Тени +20 . Это способ осветлить темные участки портрета и выявить немного больше цвета и деталей.
Белые +20, Черные -25. Я использую эти слайдеры вместо регулировки контрастности, потому что это дает мне более детальный контроль над общим видом и ощущением моего портрета. Я по сути делаю Белые и Черные более чистыми, что придает портрету богатый вид. Некоторые люди пренебрегают этим шагом и делают настройки в Тоновой кривой, но это дело личных предпочтений, хотя, на мой взгляд, настроить Белые/Черные гораздо быстрее.
Четкость -5. Большинство людей увеличивают Четкость, что по сути влияет на контраст краев в основном в средних тонах, но мне нравится более приглушенный вид, поэтому я обычно начинаю с понижения четкости на несколько позиций.
Сочность 0 (ноль). Это слайдер в основном влияет на цвета за пределами нормального диапазона человеческого глаза, так что это может быть полезно для съемки на открытом воздухе, если вы хотите сделать природные цвета более яркими. Я оставляю это значение на нуле, а затем при необходимости регулирую.
Насыщенность +5. Обычно я люблю добавить немного цвета, поэтому начинаю с небольшого увеличения значения, а потом перемещаюсь вверх или вниз по мере необходимости.
Я всегда начинаю с этих корректировок, а потом настраиваю их индивидуально. Весь процесс занимает всего минуту и почти всегда приводит к результату, который выглядит значительно лучше, чем импортированное изображение.

Этот снимок уже более яркий, чем первоначальный, хотя настройки были самые простые.
Шаг 3: Резкость
После того, как настройки цветов и оттенков сделаны, я практически всегда добавляю некоторую резкость изображению. В портретах важно, чтобы глаза были в фокусе и резкости, поэтому следующий этап после Основных настроек, это использование панели Детализация для получения необходимой резкости.

Нажмите на символ мишени в верхнем левом углу, а затем нажмите на глазах вашей модели, чтобы увеличить обзор, после этого отрегулируйте резкость. Я обычно начинаю со значения 50 и затем использую дополнительные параметры, как Радиус и Детали, если это необходимо, но эта базовая настройка быстрая и обычно дает мне тот эффект, который я хочу.
Я также применяю маску для резкости, чтобы изменения не касались остальных участков. Таким образом глаза остаются резкими, а кожа лица не приобретает нежелательную текстуру. Если удерживать ALT, нажав на слайдер Маскирование, то вы увидите что-то такое (смотрите ниже). На белых участках резкость будет применятся, а на черных нет. Используйте это, чтобы решить, насколько большой будет применена маска в вашем портрете.

Шаг 4: Виньетирование
Этот шаг немного спорный – некоторые люди любят виньетирование, а другие считают это совершенно неуместным в современной фотографии, но, как я уже говорил в начале, все дело в стиле и рабочем процессе, который работает на вас. Я обычно добавляю легкое виньетирование в свои портреты, но если это не ваше, то просто пропустите этот шаг. Он не является частью пятиминутного рабочего процесса, но прекрасно вписывается в мой, вот почему я его сюда добавил. Я использую легкое осветление основного участка и темное виньетирование, стараясь сделать эффект очень слабым.

Вот и все – дело сделано
Выполнение этих четырех шагов не всегда приведет вас к законченному портрету, но как подразумевает название этой статьи, вы можете получить хорошо отредактированный портрет менее, чем за пять минут с помощью этих простых шагов. Потом вы можете применить дополнительные инструменты, как, например, кисти, удаление пятен или коррекцию красных глаз, но эти шаги сделают большинство самой важной работы.


После – легкие изменения, но вы можете увидеть разницу
Сохраните свои настройки в качестве пресета
И последний способ еще больше ускорить процесс обработки состоит в том, чтобы создать пресет, который основывается на вашем рабочем процессе, чтобы потом применять его к остальным импортируемым фотографиям.

Если вы воспользуетесь этой опцией, то сделайте поправку на возможность ошибки и будьте более сдержанны в правках для создания пресета. Скорее всего вы не захотите применять кардинальные изменения к каждой фотографии, но, если вы обнаружите, что проделываете одни и те же шаги снова и снова, то, пожалуй, самое время создать пресет.
Вы можете применять его по желанию после импортирования, нажав на правую кнопку мыши на любом снимке а модуле Коррекции, или выбрав свой пресет в разделе Коррекции (или найдя его в панели Параметры пресетов с левой стороны Lightroom).
Продолжим тему обработки фотографий в Adobe Photoshop Lightroom. Сегодня я покажу работу инструмента Adjustment Brush на конкретном примере.
Возьмем, такую фотографию очаровательной девушки:
Исходная фотография без обработки
В модуле Develop, под Гистограммой находится ряд инструментов: Crop Overlay (R), Spot Removal (N), Red Eye Correction , Graduated Filter (M) и Adjustment Brush (K). Выберем Adjustment Brush, при этом развернется панель данного инструмента.
Adjustment Brush это инструмент который позволяет локально воздействовать на фотографию. Больше всего это похоже на Корректировочные слои в Photoshop, когда их применяешь через маску. Хотя конечно есть ряд отличий.

На панели инструмента мы видим название эффекта и шесть кнопок которые позволяют переключать эффект, а так же вариант Color. Если нажать небольшой переключатель справа то Lightroom отобразит все эффекты в виде движков, здесь можно настроить их в любом сочетании.

Щелкнем по названию эффекта, откроется меню сохраненных настроек

и выберем вариант Soften Skin .
Ниже, на панели находятся настройки кисточки. Сделаем кисточку среднего размера, с мягкими краями. Увеличим фотографию и начнем рисовать по лицу модели, не затрагивая глаз, бровей и груб. То есть закрашивая только кожу.
При этом, мы сразу увидим как смягчается рисунок в тех местах где мы прошлись кисточкой. Размер кисточки можно оперативно менять колесом мыши или кнопками . После того как мы немного поработаем кисточкой, станет трудно различать места которые мы прокрасили а которые еще нет. Это легко исправить нажав клавишу O – отобразиться наша маска.

В таком режиме гораздо лучше видно закрашенные участки (небольшая хитрость, что бы изменить цвет маски нажмите Shift+O).
Продолжаем рисовать маску для нашей модели… Если мы где то переусердствовали можно выбрать ластик Erase и стереть лишнее.
После того как мы закончили, снова жмем O, скрывая маску. И любуемся эффектом Soften Skin .
 После применения эффекта Soften Skin
После применения эффекта Soften Skin
Нажмите клавишу слэш «/» что бы сравнить вариант до и после обработки кисточкой. Думаю, вам понравится.
Эффект Soften Skin замечательно подходит для смягчения света и придания нежности женским портретам.
Как же он работает? Посмотрев на панель Adjustment Brush можно увидеть что Soften Skin это комбинация двух эффектов: Clarity -100 и Sharpness 25. Именно в отрицательном Clarity и кроется тот эффект мягкости который мы наблюдаем.
Clarity это микроконтраст. Эта настройка присутствует в основной группе Basic правой панели.
Увеличивая Clarity мы поднимаем микроконтраст фотографии, придавая четкость и жесткость деталям, задавая отрицательное значение мы тем самым смягчаем фотографию.
Отмечу еще несколько моментов, касающихся инструмента Adjustment Brush .
После того как работа с кистью закончена всегда можно изменить степень влияния кисточки соответствующим движком.

Что бы вернуться к рисованию маски после того как вы закрыли панель Adjustment Brush нужно найти маркер на фотографии и щелкнуть по нему. На панели отобразиться режим Edit . В противном случае вы создадите новую корректировочную маску. Если маркеры не видны нажмите клавишу H (скрывает/отображает маркеры).
Вот и все, что я хотел рассказать об инструменте Adjustment Brush . Спасибо за ваше внимание. Задавайте вопросы и пишите комментарии.
На последок законченный вариант фотографии, обработанной в Lightroom.

Настройки Lightroom:
 Настройки для этой фотографии
Настройки для этой фотографии
Осваивая искусство фотографии, вы можете столкнуться с тем, что снимки могут иметь небольшие дефекты требующие ретуши. может отлично справиться с этой задачей. В данной статье будут даны советы по созданию хорошей ретуши портрета.
Применяем ретушь к портрету в Lightroom
Ретушь применяют к портрету для того, чтобы убрать морщины и другие неприятные недостатки, улучшить вид кожи.
- Запустите Lightroom и выберите фотопортрет, который требует ретуши.
- Перейдите в раздел «Обработка» .
- Оцените изображение: нуждается ли оно в увеличении или уменьшении света, тени. Если да, то в разделе «Основное» («Basic» ) подберите оптимальные настройки этих параметров. Например, ползунок света может вам помочь убрать лишнюю красноту или осветлить слишком темные участки. К тому же, при большем параметре света не будут так заметны поры и морщины.
- Теперь для коррекции цвета лица и придания ему «натуральности» перейдите по пути «HSL» — «Яркость» («Luminance» ) и нажмите на круг в верхней левой стороне. Наведите на изменяемый участок, зажмите левую клавишу мыши и подвигайте курсором вверх или вниз.
- Теперь приступим к самой ретуши. Для этого можно использовать кисть «Сглаживание кожи» («Soften Skin» ). Кликните по иконке инструмента.
- В выпадающем меню выберите «Сглаживание кожи» . Этот инструмент сглаживает указанные места. Настройте параметры кисти по своему желанию.
- Также можно попробовать уменьшить параметр шума для сглаживания. Но эта настройка применяется ко всему снимку, поэтому будьте внимательны, чтобы не испортить изображение.
- Чтобы убрать на портрете отдельные дефекты, по типу прыщей, угрей и т.д., можно использовать инструмент «Удаление пятен» («Spot Removal Tool» ), который можно вызвать клавишей «Q» .
- Настройте параметры инструмента и поставьте точки там, где есть дефекты.








В этом уроке содержатся примеры приемов обработки женского портрета в Lightroom.
Хочу добавить здесь то, что забыл сказать: для быстрого переключения кисти в режим ластика и наоборот используйте Alt, увеличить/уменьшить масштаб — Ctrl++/Ctrl+-, сдвинуть фото — пробел. Это то, чем я мог незаметно для себя пользоваться во время урока, возможно вызывая недоумение.
И конечно про модель — очевидно, что ей не нужна никакая обработка!
Скачать видеоурок на депозите в неиспорченном youtube качестве можно . Раздача на торренте . Яндекс деньги (удобная штука, кстати) можно жертвовать на этот яндекс-счет — 41001747848311 , webmoney на эти — R962949441009 , Z303785843128 . Скрипт урока расположен после видео (не пишу название того, в чем это видео, ну вы знаете, такое, со стеклами, в стены вставлено оно обычно. Слишком много рекламы не моего контекста это слово привлекает:)).
Здравствуйте! Это уроки по Lightroom на SvetlayaKomnata.ru!
Я обещал сделать урок по обработке портрета в Lightroom, и вот он!
Портрет бывает разный: бывает женский, мужской, групповой, бывает даже портрет животного. Есть деление по настроению: романтический, бизнес-портрет и так далее. Все эти типы и подтипы портрета по разному обрабатываются и по разному снимаются. В данном уроке я покажу некоторые приемы обработки в lightroom портрета женского, которые совсем не обязательно применять все сразу к одному портрету, или применять вообще хоть один из них. :), но знание этих приемов, я надеюсь, обогатит ваш арсенал средств в борьбе за “контролируемую фотографию”. Во как!
Что будем делать
Особенности обработки женского портрета продиктованы стремлением прекрасной половины человечества видеть совершенно определенные вещи на портретах ее представителей. К этим вещам, или даже требованиям относятся:
- Безупречная кожа
- Яркие глаза
- Сочные губы
- Белые, ровные зубы
Все техники обработки женского портрета, в любой программе, сводятся к этим пунктам. Пожалуй, можно добавить общую цветокоррекцию, которую мы не будем рассматривать в этом уроке, и светотеневую коррекцию, которую мы будем делать сегодня.
Посмотрим, что предлагает lightroom для достижения этих целей. Что-то мне подсказывает, что нам понадобятся инструменты локальной коррекции. 🙂 Причем, для всех пунктов. Так что, этот урок можно рассматривать как дополнение к уроку по инструментам локальной коррекции в lightroom.
Кожа
Начинаем с первого пункта — безупречная кожа. Можно делать обработку в любой последовательности. Результат не зависит от того, что раньше было сделано, а что позже. В какой последовательности делать удобнее — это другой вопрос.
Итак, на коже пытаемся отыскать дефекты, и если удается, удаляем их инструментом spot removal в режиме heal. Можно убрать на время круги нажатием на клавишу H, чтобы было удобнее оценить результат.
После удаления мелких дефектов, делаем общее сглаживание кожи, смягчение, иными словами, делаем уменьшение локального контраста. Кстати, бывает наоборот, контраст кожи повышают. Иногда это смотрится хорошо. Но обычно для женского портрета делается смягчение. Как вы наверняка уже догадались, берем инструмет adjustment brush. Выставляем clarity на самый минус, устанавливаем flow, скажем, на 40.
Разница между flow и density состоит в том, что при flow интенсивность зависит от того сколько раз вы покрасили. Density же подобно прозрачности слоя.
Красим кожу, избегая тех мест, где контраст должен сохранится. Это: глаза, губы, крылья носа хвост носа 🙂 и сам контур лица. Кожа начинает выглядеть еще волшебнее чем была. Не возбраняется также поиграться с ползунком sharpness, подыскав значение, при котором, в наибольшей степени сохраняется естественная структура кожи. Где нибудь 20, в данном случае.
Если добавить в эту кисть оттенок, с параметрами H 6 и S — по вкусу от 10 до 60, скажем (если S убрать до нуля — оттенка не будет) то это заставит модель покраснеть. Вообще в этой области, от нуля до 60 по H примерно, прячутся цвета, которыми вполне можно подкрашивать кожу, придавая ей желаемый оттенок.
Глаза
Перейдем к глазам. Чтобы сделать глаза ярче, белки глаз мы осветлим а зрачкам придадим больше контрастности и насыщенности. Новая кисть, поставим exposure на “плюс чего-нибудь”, кроме этого, можно уменьшить контраст, насыщенность и clarity для того, чтобы сделать менее заметными сосуды на глазах. Красим аккуратно белки… Всегда хорошо уменьшить и посмотреть “до” и “после” с помощью клавиши обратный слеш. В принципе, примерно тем же коктейлем можно отбелить зубы.
Для зрачков создаем новую кисть. Она должна увеличивать насыщенность, немного осветлять (brightness и contrast), не помешает также увеличение clarity и sharpness. Красим зрачки… Опять же уменьшить, посмотреть “до” и “после”, подрегулировать настройки кисти — все это хорошо. Можно даже поменять цвет глаз, или усилить включив в кисть оттенок.
Губы
На губах, я думаю, просто повысить насыщенность, будет достаточным. Но на вкус, можно добавить, или наоборот уменьшить параметры кисти, вызывающие повышение детализации. Contrast, clarity, sharpness — об этих параметрах я говорю, это то, что повышает фактурность. Опять же, добавить оттенок — не вопрос!
Итак, может быть я сделал неаккуратно, потому что трепался непрестанно, вместо того, чтобы сосредоточиться на том, что я делаю. Надеюсь у вас получится лучше!
Свет и тень
Теперь беремся за светотеневой рисунок. Сначала кистью, повышающей экспозицию, очень мягкой, проходим там, где нужно осветлить по нашему мнению. Потом — наоборот. Затемняющей кистью, тоже с небольшим flow, тоже мягкой, проходим по теням. Как я уже говорил, совершенно необязательно применять все приемы из этого урока. Этот, конкретный прием, в идеале, требует от пользователя художественного образования. Нужно понимать что вы хотите изменить, чего добиться и как это сделать. Но, кроме практики, нет способа научиться. И где как не в Lightroom, с его неразрушающим редактированием, вы можете напрактиковаться вволю.
Можно даже сделать макияж, подвести глаза, используя кисть понижающую экспозицию с оттенком или без. Думаю, эта часть обработки гораздо лучше будет удаваться женщинам!
Фон
Обратите внимание на фон. Не слишком ли он отвлекает внимание? Если ответ “да”, попробуйте обработать его кистью, понижающей детализацию, и может быть, также, затемняющей.
Коррекция формы в lightroom?
Коррекция формы лица — задача, на первый взгляд, невыполнимая внутри Lightroom. Но мы попробуем. Во-первых, форма определяется светотеневым рисунком, который мы только что правили. Второй аспект проблемы — коррекция видимого на фотографии контура, то, что в фотошоп мы делали бы liquify filter. Все знают что в lightroom нет никакого liquify filter, но зато есть spot removal. Вот его и будем использовать.
Spot removal переключаем в режим clone. Кликаем на начале редактируемой области и подыскиваем положение источника клонирования, следующий клик, повторяем действия…
Отключаю отображение кругов клавишей H, смотрим до/после! Работает!
Кроме того, применяйте spot removal для коррекции формы зубов, для удаления торчащих прядей волос и тому подобное.
На этом урок окончен. До новых встреч на SvetlayaKomnata.ru и всего вам хорошего!
Дополнительные возможности:
Подписаться на получение уведомлений на E-mail или по RSS .
Присоединиться ко мне на