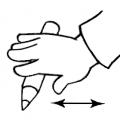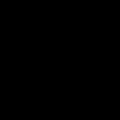Рассмотрим использование масок в Photoshop на примерах. Маски позволяют редактировать выделенную область, при этом невыделенная часть изображения защищена от каких-либо изменений. Это могут быть фильтры, эффекты или изменение цвета, также без маски не обойтись при монтаже изображений.
Виды масок в Photoshop различны, их мы разберём ниже. А сначала нужно уяснить механизм работы маски схематически:

Здесь мы можем редактировать белую область (фон), а закрашенная в чёрный цвет пчёлка-труженица защищена от изменений — её пикселы скрыты. Маску можно инвертировать, тогда мы сможем редактировать пчёлку, а фон, соответственно, будет защищён.
Однако маска может быть и полупрозрачной. Тогда инструменты рисования или фильтры смогут оказывать воздействие на защищённые области, но частично. Градации серого цвета — это частичная прозрачность. Чем светлее оттенок серого, тем сильнее воздействуют на этот участок инструменты редактирования.
Это означает, что чёрный цвет соответствует 100% прозрачности, а белый — полной видимости. Это схема работы масок , а назначение — управлять пикселами: скрывать их, защищая от изменений.
Если подвергнуть нашу картинку редактированию, к примеру, изменить цвет — то чёрная часть пчёлки останется неизменной:

Проще всего проиллюстрировать работу с масками на следующем примере. Для выделения объекта — нашей пчёлки, используем инструмент «Быстрое выделение» (Рис.1-2). Для выделения мелких деталей пчёлки выбираем кисть поменьше, или увеличиваем масштаб документа, пока не получим контур (бегущие муравьи) всего объекта.
Затем включаем режим «Быстрая маска» кликнув по пиктограмме (Рис.1-1) или нажав клавишу (Q):
 Рис.1. Быстрая маска:
Рис.1. Быстрая маска:1 — Включение-отключение режима «Быстрая маска»;
2 — Инструмент «Быстрое выделение».
Если нам понадобится инвертировать маску, делаем двойной клик по пиктограмме (Рис.1-1). В появившемся окошке «Параметры» меняем местами выделенную и защищённую (маскированную) область, которая по умолчанию отображается красным цветом с непрозрачностью 50%. И цвет и прозрачность можно изменять для визуального удобства:

А теперь можно спокойно редактировать объект, не опасаясь нанести вред остальной части изображения. Можно использовать любые инструменты рисования, а мы, для примера, воспользуемся фильтром «Размытие по Гауссу» (Фильтры — Размытие) для смягчения контура пчёлки:

Чем хороша «Быстрая маска»? Результаты воздействия фильтра будут сразу же отражаться в самом документе. Двигаем бегунок, увеличивая радиус размытия, и одновременно видим наступившие изменения выделенного нами объекта непосредственно в документе.
А это готовый результат и изначальный объект, сравните (для наглядности — с белым фоном). Если требуется удалить фон, то сначала инвертируем выделение, для чего нажимаем комбинацию Shift+Ctrl+I (Выделение — Инверсия), а за тем клавишу Delete и заливаем белым цветом:

Т.к. выделение некоторых объектов может отнимать немало времени, в Photoshop предусмотрено сохранение масок (можно понимать: выделенных областей) в панели «Каналы». Там они хранятся в виде альфа-каналов.
Пиктограмма (Рис.2-2) позволит создать альфа-канал, а «кружочек» слева (Рис.2-3) — загрузить его на панель при следующем открытии этого документа:
 Рис.2. Сохранение маски в панели «Каналы»:
Рис.2. Сохранение маски в панели «Каналы»:1 — Альфа-канал; 2 — Сохранить маску;
3 — Открытие сохранённой маски.
Но эту маску (альфа-канал) можно будет применять и для других изображений в качестве трафарета.
Тот, кто уже имеет опыт работы с Photoshop, знает, что выделять некоторые области изображений бывает довольно затруднительно и трудоёмко. Для этого приходится перебирать разнообразные инструменты выделения . Но для различных ситуаций в Photoshop предусмотрены и разные виды масок. Их мы и рассмотрим дальше.
Р астровая маска
Растровую (пиксельную) маску редактируют инструментами рисования и выделения. В качестве иллюстрации возьмём пример монтажа двух фотографий с авианосцем и самолётом-невидимкой. Готовый результат вы видите на второй картинке:


Создаём маску слоя с самолётом, выделив слой и нажав пиктограмму «Создать маску» на панели «Слои» . Инструментом «Кисть» аккуратно закрашиваем лишнюю область вокруг объекта. Для этого выбираем подходящий размер кисти и устанавливаем чёрный цвет:

Если в процессе закрашивания обратить внимание на миниатюры слоя и его маски на панели «Слои», то видно, что изменяется только миниатюра маски. Мы увидим чёрную область скрытых пикселей, но они не удалены в самом слое.
Если бы мы просто стирали их инструментом «Ластик», то они были бы потеряны безвозвратно. А с помощью маски мы можем их вернуть. Что означает: если мы случайно сотрём часть объекта (самолёта), то сможем восстановить утраченные пикселы. Для этого нужно лишь пройтись по этому месту кистью белого цвета!
Вспоминаем схему: чёрный — полная прозрачность, белый — полная видимость. Вывод: маски не удаляют пикселы, а лишь ими управляют, или скрывают их. Эту особенность успешно применяют при создании коллажей .
В екторная маска
Векторная маска ограничивает в слое чёткую фигуру, и применяют её для объектов с резкими границами. При этом она не зависит от разрешения изображения. Как и ко всем векторным объектам к ней можно применять стили. Можно, например, моментально наделать декоративных элементов (кнопок, панелек), которые смогут украсить сайт.
Для создания векторной маски используют инструменты «Фигура» или «Перо». При помощи инструмента «Перо» можно довольно быстро вырезать фигуру человека с фотографии или, как в нашем примере, автомобиль:

Для выделения объекта удобно увеличивать масштаб изображения. Опорные точки (узлы) необязательно расставлять плотно, их всегда можно добавить инструментом «Перо+», а затем вытянуть дугу на этом отрезке. Таким образом, легко прорисовать линию любой округлости и кривизны.
После того, как контур объекта замкнётся, создаётся маска. Для чего нужно нажать, уже знакомую нам, пиктограмму в панели «Слои».
Один и тот же слой может содержать и растровую, и векторную маски одновременно. Это бывает необходимо в некоторых случаях, например, при создании коллажей со сложными объектами. Однако можно запросто удалить ненужную маску, или растрировать векторную.
В панели «Маски», передвинув бегунки, можно изменить плотность или сделать растушёвку края объекта (Рис.3-3). А переключатели (Рис.3-2) служат для выбора между векторной и растровой (пиксельной) масками:
 Рис.3. Панель «Маски»:
Рис.3. Панель «Маски»:1 — Вызов панели; 2 — Переключатели масок;
3 — Плотность и растушёвка.
Если до сих пор мы имели дело со слоем-маской, то теперь пришло время узнать, что маска может влиять на несколько слоёв сразу.
О бтравочная маска
Обтравочная маска действует на слои, расположенные выше самого слоя с маской. При этом его защищённая область будет распространяться на нижние слои документа. Для примера вставим портрет девушки в рамку, да так, чтобы отсечь лишние кромки с портрета:


Выделим инструментом «Прямоугольная область» внутреннюю часть рамки на втором изображении. Далее жмём Ctrl+J (Слои — Новый — Скопировать на новый слой), тем самым копируем выделение в новом слое.

Далее копируем портрет на изображение с рамкой. Естественно, размер портрета не подошёл. Поэтому жмём Ctrl+T (Редактирование — Свободное трансформирование), и тянем за углы появившейся вокруг портрета рамочки, подгоняя портрет под нужный размер. Если это делать с нажатой клавишей Shift , то сохранятся пропорции ширины с высотой:

Часть портрета выступает за рамку, и нам нужно отсечь всё лишнее. Кликаем правой кнопкой мыши по верхнему слою (Слой 3), а в открывшемся меню выбираем «Создать обтравочную маску».
© 2014 сайт
Слои – основа Фотошопа. Любые, сколько бы то ни было серьёзные манипуляции с изображением, как правило, подразумевают использование слоёв и масок. Без понимания концепции многослойного изображения вы попросту не сможете по-настоящему заниматься редактированием своих фотографий в Adobe Photoshop, а если и сможете, то процесс этот будет мучительным и противоестественным.
Что такое слои?
Слои в Adobe Photoshop можно представить в виде листов прозрачной плёнки, уложенных стопкой друг на друга. На каждый из листов может быть нанесено какое-либо изображение, так, что изображения, лежащие сверху, перекрывают изображения, находящиеся под ними. Свободные от изображений участки листов остаются прозрачными и сквозь них видны нижележащие слои. В целом, если смотреть на стопку сверху, получается некое единое комплексное изображение, составленное из дополняющих друг друга взаимоперекрывающихся элементов отдельных слоёв.
Слои нужны для того, чтобы из нескольких изображений можно было составить одно, а также для того, чтобы в многослойном изображении иметь возможность редактировать каждый слой независимо от других слоёв.
Работая в Фотошопе, мы многократно создаём новые слои, склеиваем уже имеющиеся, дублируем, перемещаем, изменяем порядок расположения слоёв и их прозрачность, словом, делаем со слоями всё, что может потребоваться при редактировании фотографии.
Очевидно, что любой файл, открытый или созданный в Adobe Photoshop, содержит как минимум один слой. Обычно слой этот называется Background, т.е. фон или задний план.
Чисто технически многие действия в Adobe Photoshop можно совершать непосредственно со слоем Background, не прибегая к помощи дополнительных слоёв, но даже в таких ситуациях я всё равно предпочитаю создать копию основного слоя и работать именно с копией, сохраняя исходник нетронутым, и только если результат меня полностью устраивает, я позволяю себе слить слои воедино. Такой подход удобнее и безопаснее. Да и зачем, собственно, превращать Photoshop в Paint?
Палитра слоёв
Палитра слоёв (Layers) обычно располагается внизу слева. Если вы её не видите, нажмите F7.

Рассмотрим основные элементы палитры слоёв.
Каждому слою соответствует маленькая цветная иконка. Справа от неё написано название слоя. По умолчанию новые слои получают стандартные названия (Layer 1, Layer 2 и т.д.), но вы всегда можете переименовать их по своему вкусу, дважды кликнув по названию слоя.
Рядом с цветной иконкой слоя может располагаться чёрно-белая иконка маски слоя , отвечающая за то, какие участки данного слоя должны быть показаны, а какие скрыты. Если маска слоя отсутствует, то слой виден полностью. Маска слоя – самый важный инструмент при работе со слоями, в связи с чем мы ещё вернёмся к этому вопросу позже и поговорим о масках .
Слева от иконки слоя расположен значок в виде глаза, символизирующий видимость слоя . Щёлкните по нему – глаз исчезнет, а слой сделается невидимым.
Чтобы сделать слой активным, достаточно щёлкнуть по нему мышью. Чтобы выбрать несколько слоёв, следует воспользоваться клавишами Ctrl/Cmd или Shift.
Чтобы создать копию активного слоя, нажмите Ctrl/Cmd+J. Чтобы объединить выделенные слои, следует нажать Ctrl/Cmd+E. Если при этом выбран только один слой, то он будет слит с нижележащим слоем. Ctrl/Cmd+Shift+E объединяет все видимые на данный момент слои. Чтобы слить воедино вообще все слои документа, следует зайти в меню Layers и выбрать Flatten Image.
Слои можно перетаскивать при помощи мыши и, таким образом, менять их взаимное расположение. Сочетания клавиш Ctrl/Cmd+] и Ctrl/Cmd+[ перемещают активный слой на одну позицию вверх или вниз соответственно.
В верхней части палитры слоёв расположены следующие настройки:
Фильтрация слоёв (Layer filtering) позволяет отобразить в палитре только те слои, которые соответствуют определённым критериям, и скрыть все остальные. Можно фильтровать слои по типу, по имени, по стилям и т.д.
С помощью блокировки слоя (Lock layer) можно частично или полностью запретить редактирование конкретного слоя.
Правее располагаются окошки настроек Opacity (Плотность) и Fill (Заливка) , отвечающие за степень непрозрачности слоя . Значения по умолчанию – 100%, т.е. слой полностью непрозрачен и виден во всей красе. 50% будут означать, что слой прозрачен наполовину и через него просвечивают нижние слои. При 0% слой становится абсолютно прозрачным и невидимым. Между Opacity и Fill только одно отличие: Opacity регулирует непрозрачность слоя вместе со всеми применёнными к нему стилями и спецэффектами, в то время как Fill действует только на пиксели самого слоя, не затрагивая при этом стили.
Слой Background отличается от прочих слоёв тем, что его непрозрачность всегда составляет 100% и не регулируется. Кроме того, Background перманентно защищён от перемещения. Режим наложения для Background всегда Normal, поскольку под ним нет других слоёв и ему попросту не на что накладываться.
В нижней части палитры слоёв имеются семь кнопок:
Связать слои (Link layers) . Связывает (но не объединяет) выделенные слои. Связанные слои остаются самостоятельными слоями, но при попытке переместить их двигаются как единое целое.
Добавить стиль слоя (Add a layer style) . Позволяет применять к слою различные спецэффекты, как то: тень, свечение, контур и т.д. При обработке фотографий стили используются редко и в основном находят себе применение в графическом дизайне.
Добавить маску слоя (Add layer mask) . Добавляет к выбранному слою маску. По умолчанию маска белого цвета, т.е. содержимое слоя видно полностью. Подробнее о масках см. ниже .
Создать новый корректирующий слой (Create new fill or adjustment layer) . Создаёт корректирующий слой или слой-заливку для неразрушающего редактирования. Подробнее о корректирующих слоях см. ниже .

Создать новую группу (Create a new group) . Создаёт новую пустую группу. Чтобы объединить в группу уже имеющиеся слои, следует выделить их и нажать Ctrl/Cmd+G. Чтобы расформировать группу, нажмите Ctrl/Cmd+Shift+G. Группы полезны, когда документ содержит множество слоёв и возникает потребность их несколько упорядочить. Кроме того, маски и стили, применённые к группе, автоматически воздействуют и на все слои, входящие в группу. В остальном группы подобны связыванию слоёв.
Создать новый слой (Create a new layer) . Создаёт новый слой. Можно также использовать сочетание клавиш Ctrl/Cmd+Shift+N. Новый слой не содержит никакого изображения и потому невидим.
Удалить слой (Delete layer) . Удаляет активный слой. Можно воспользоваться кнопкой Del.
Зачем нужны маски?
Маска слоя нужна для того, чтобы избирательно и обратимо скрыть из виду (иначе говоря, маскировать) часть пикселей слоя. Например, при работе в технике HDR я использую несколько фотографий одной и той же сцены, сделанных с разной экспозицией, затем вставляю их в один файл в виде отдельных слоёв, и с помощью масок указываю, какие элементы каждого из снимков должны присутствовать в конечном изображении.
![]()
Маска представляет собой чёрно-белое изображение такого же размера, как и любой слой. Цвет маски кодирует прозрачность слоя. Белый цвет означает нормальную видимость слоя, чёрный цвет – его абсолютную прозрачность. Различные оттенки серого цвета соответствуют различным степеням прозрачности – чем темнее, тем прозрачнее. Таким образом, если маска содержит участки белого цвета, соответствующие им участки слоя сохраняют свою исходную плотность, а там, где маска окрашена в чёрный цвет, изображение станет невидимым, и через него будет просвечивать нижележащий слой. Участки же, обозначенные на маске серым цветом, будут лишь частично прозрачны.
Чтобы увидеть маску целиком достаточно зажать Alt/Option и кликнуть по иконке маски.

Маска, созданная с помощью команды «Добавить маску слоя», вся залита белым цветом, т.е. оставляет слой полностью видимым. Если щёлкнуть по иконке маски и нажать Ctrl/Cmd+I маска будет инвертирована и окрасится в чёрный цвет. Слой при этом полностью исчезнет из виду, т.е. будет замаскирован.
Если вы хотите скрыть какую-то часть активного слоя, создайте белую маску, выберите её, щёлкнув по ней мышью, возьмите чёрную кисть и закрасьте неугодные вам области – они исчезнут, как если бы вы воспользовались ластиком. Однако в отличие от ластика, действительно стирающего часть слоя, маска не разрушает сам слой, а просто прячет его. В любой момент вы можете взять белую кисть и восстановить любой участок изображения. Такой подход называется неразрушающим (недеструктивным) редактированием.
Часто бывает нужно применить какой-либо эффект только к незначительной части изображения. В таких случаях я дублирую рабочий слой (либо создаю корректирующий слой), модифицирую его нужным мне образом (например, повышаю контраст, резкость, затеняю или осветляю изображение), после чего скрываю этот слой при помощи сплошной чёрной маски, а затем белой кисточкой проявляю эффект там, где это необходимо.
Разумеется, редактирование масок не ограничивается только лишь рисованием на них при помощи кисти. Вы можете использовать любые инструменты. Очень часто приходиться прибегать, например, к градиентной заливке, или же создавать маску на основании области, выделенной по принципу цветового или яркостного диапазона. Иногда шаблоном для маски служит один из цветовых каналов. Словом, способов создания масок бесчисленное множество, и я не буду даже пытаться их все перечислить. Просто имейте в виду, что при желании вы можете создавать маски очень сложной формы, если того будут требовать стоящие перед вами художественные задачи. Существуют даже специальные плагины для Фотошопа (например, MASK PANEL), частично автоматизирующие создание и редактирование сложных масок.
Корректирующие слои нужны для неразрушающего редактирования изображения. Вместо того, чтобы применить кривые, уровни или какой-нибудь другой инструмент непосредственно к слою, вы создаёте особый корректирующий слой, и работаете уже с ним. Корректирующий слой сам не содержит никакого изображения, а представляет собой скорее инструкцию о том, как программе следует видоизменить изображение, лежащее под корректирующим слоем. Преимущество данного метода в том, что вы можете многократно возвращаться к корректирующему слою и свободно изменять его параметры, не опасаясь испортить изображение. Корректирующий слой можно отключать, можно изменять степень его непрозрачности, а при желании можно и вовсе удалить его безо всяких последствий для фотографии. Удобна также возможность скопировать корректирующий слой и вставить его в другой документ, применяя, таким образом, одинаковые настройки сразу к нескольким фотографиям.

Добавление нового корректирующего слоя осуществляется через специальную палитру Adjustments, либо через соответствующую кнопку в палитре Layers, либо через меню Layer > New Adjustment Layer.

Каждый корректирующий слой автоматически снабжается маской, позволяющей управлять областью воздействия корректирующего слоя. Вполне естественно, что различные области редактируемой фотографии могут потребовать вмешательства различных инструментов. С помощью нескольких корректирующих слоёв, ограниченных масками, это вполне осуществимо. Маски корректирующих слоёв ничем не отличаются от обычных масок и редактируются стандартными методами.
При объединении корректирующего слоя с нижележащими слоями, происходит растрирование вносимой коррекции, т.е. изменения окончательно переносятся на настоящее изображение и становятся необратимыми. В связи с этим объединять слои следует лишь тогда, когда вы полностью довольны полученным результатом и не планируете дальнейших изменений.
Спасибо за внимание!
Василий А.
Post scriptum
Если статья оказалась для вас полезной и познавательной, вы можете любезно поддержать проект , внеся вклад в его развитие. Если же статья вам не понравилась, но у вас есть мысли о том, как сделать её лучше, ваша критика будет принята с не меньшей благодарностью.
Не забывайте о том, что данная статья является объектом авторского права. Перепечатка и цитирование допустимы при наличии действующей ссылки на первоисточник, причём используемый текст не должен ни коим образом искажаться или модифицироваться.
Вырезание, выделение и маскирование, по моему мнению - самые нудные операции, их всегда хочется ускорить, но при этом - получать идеальные маски в фотошопе. Особенно это касается качественного вырезания сложного объекта из разнородного фона.
В одном из прошлых уроков уже было показано, как вырезать из однородного фона стандартными средствами фотошопа (смотрите на моем сайте c другими уроками фотошопа www.apipko.com Сегодня будем решать более сложные задачи, в частности разберем два примера замены фона и вырезания сложных объектов с помощью плагина Topaz ReMask 3. Почему именно он? Я работал с разными: onOne Mask Pro 4.1, Fluid Mask, Photoshop Extract, стандартные средства фотошопа. По моему мнению - Topaz ReMask 3 дает отличные результаты даже в самых сложных случаях с минимальными затратами времени и нервов. Главное - понять его алгоритм работы, пользоваться горячими клавишами и тогда самое волосатое чудовище легко уберется с фона. Будем вырезать вот эту собачку:
И заменять фон у этой картинки с деревом:
Интерфейс и принцип работы Открываем изображение с собачкой в фотошопе и идем в Filter - Topaz Labs - Topaz ReMask 3. Интерфейс плагина выглядит следующим образом:
Первое, что необходимо сделать - это включить автоматическое создание нового слоя и создание новой маски к этому слою. Идем в menu - preferences
И выставляем настройки как на изображении:
Быстро пройдемся по элементам интерфейса. Слева-сверху расположен стандартный Превью-навигатор, кнопки изменения масшаба (быстрее пользоваться клавишами + и -), отмена (Ctrl+Z) и повтор (Ctrl+Shift+Z) действий, выделение (M) и перемещение изображения (Н)
Сверху находятся кнопки для изменения типа просмотра маскируемого изображения и кнопки переключения режимов отображения, подробнее о них я расскажу далее. Основные инструменты находятся в разделе Brushes. Все инструменты имеют зеленый, красный, синий окрас и это неспроста. Алгоритм работы программы схож с другими плагинами - необходимо указать области фона, вырезаемого объекта и их границы. Зеленые - сохраняют объект, красные - удаляют (маскируют) фон, и синими указываются границы, которые в результате и будут просчитываться. Подробнее об инструментах расскажу в процессе. Вырезание сложных объектов (волос, шерсти) в Topaz ReMask Наша фотография с собакой уже открыта и изначально залита зеленой заливкой. Это означает, что на данный момент все изображение является сохраняемым. Берем инструмент COMPUTE brush (E)
И регулируя размер кисти (клавиши «[« и «]») и масштаб изображения (+ и -) обводим собаку, стараясь чтобы вся шерсть на границе с фоном попала в область обводки:
Далее берем инструмент Fill To Cut (T)
И заливаем им удаляемый фон:
Щелкаем на большой кнопке Compute (Enter) для просчета нашей маски. В результате мы увидим нашу созданную маску. Для более удобной работы переключимся в режим Side-by-side и слева включим режим просмотра Mask, справа Keep (просмотр вырезанного изображения)
На белом фоне у собаки виден серый ореол, ослабить его можно с помощью функции Recovery и Desaturate:
В меню плагина (Menu - Set Background Color) изменим цвет фона с белого на нейтрально серый. Наша маска уже весьма неплохая, но при увеличении кое-где видны ненужные артефакты с фона, и отдельные волоски исчезли:
Исправить это несложно - берем красную кисть для удаления фона
небольшого размера и аккуратно проходимся ею по артефактам не задевая шерсти
:
После просчета фон должен стать чистым. Теперь восстановим отдельные волоски. Для этого воспользуемся инструментом Hair Brush (Z)
Зеленой пипеткой указываем цвет волоса, красной цвет фона и проходим маленькой кистью по волоскам. Вот что в результате получилось после чистки:
Нажимаем Ок и получаем новый слой с нужной нам маской:
После этого вы можете поменять любой фон в фотошопе и будет выглядеть весьма правдоподобно:
Итого, на вырезание этой собаки потратил примерно 2-3 минуты. Быстро и эффективно. Меняем фон у изображения с деревом Открываем изображение с деревом и идем в Filter - Topaz Labs - Topaz ReMask 3 Здесь мы имеем сложный объект для вырезания в фотошопе в виде кроны дерева, и разнородного фона разной тональности и степени освещенности.
Снова берем COMPUTE brush (E)
и закрашиваем ствол дерева и крону по периметру:
Инструментов Flood fill to COMPUTE (Y)
Заливаем крону дерева внутри обведенного периметра, а красной заливкой Flood Fill to Cut (T) заливаем ненужный нам фон:
Теперь нам нужно указать области вырезаемого объекта - зеленой кистью KEEP Brush (Q) небольшого размера проходим по стволу дерева:
Далее нужно маскировать крону дерева, включая ветки и листья, берем Foreground Brush (A), Color Range увеличиваем примерно до 20, размер кисти ставим на максимум:
Далее все просто - зеленой пипеткой тыкаем в ветки и проходим кистью по кроне, затем в светлые участки листвы, опять кистью по кроне и стволу, затем в темные участки - и снова повторяем. Наша задача - указать как можно больше разнородных участков на дереве и закрасить их. Маскируемые участки на дереве будут выглядить зеленым, в результате все дерево должно быть залито зеленым.
Затем берем Background brush (S) с такими же настройками, только увеличим Color Range до 30. Тыкаем красной пипеткой в фон, т.е. в небо и опять красим крону и ствол:
В данном случае нам нужно избавиться от синей заливки: ткнул в нее - стер, и так до конца (сделать это гораздо проще чем расписать)
В результате имеем дерево, залитое зеленой заливкой на красном удаляемом фоне, нажимаем Compute.
В результате получаем отлично вырезанный объект с маской:
Тоже самое при 100% масштабе:
Нажимаем Ок и получаем новый слой с деревом и массированным фоном.
Подставим произвольный фон и наслаждаемся результатом:
Итого, на маскирование дерева у меня ушло 5 минут. Все исходники, инструменты и другие статьи вы найдете на моем сайте с
Отображенные на экране пиксели представляют собой смесь красного, зеленого и синего цветов. Четвертое свойство каждого пикселя – уровень прозрачности, контролирует уровень смешивания и отображения пикселей.
В программах для редактирования изображения, типа Photoshop, изменить уровень прозрачности достаточно просто, но не всегда это можно сделать четко.
Если вы установите уровень прозрачности слоя на 50%, то слой будет виден наполовину. Если у вас сложилась ситуация, когда вам нужны различные параметры уровня прозрачности, то вам на помощь приходят маска слоя.
Маска слоя может дать конкретным пикселям определенный параметр уровня прозрачности. Маска слоя представляет собой нечто вроде света, падающего на слой.
Когда «свет включен», точнее белый – изображение отображается. Если «свет выключен», точнее черный, то вы не можете увидеть слой.
Применяя маску слоя к фотографии, вы можете закрыть определенные его части. Photoshop использует сетку для изображения «ничего» (например, полностью прозрачные фрагменты). В отличие от фрагментов, обработанных ластиком, фрагменты, к которым применили маску слоя, могут быть восстановлены даже после того, как документ был закрыт.
Оттенки серого отвечают за переменный уровень отображения
Прозрачность не всегда может быть только включенной или только выключенной. Используя оттенки серого, вы можете применять различные уровни прозрачности. Чем светлее фрагмент маски слоя, тем больше отображается изображение. Например, если плотность маски слоя составляет 80%, то изображение будет отображено на 80%, если на 20%, то изображение будет видно на 20%.

Маски с градациями работают по тому же принципу. Серые области в маски раскрывают или скрывают пиксели изображения, но не изменяют их.
Наглядные примеры

На изображении выше мы можем видеть то, как маски слоя можно применять для редактирования лица.
1. Исходное изображение с вырезанным лицом на бежевом фоне.
2. Наложение более веселого лица выключено, так как маска слоя почти выключена.
3. Мягкая кисть на маске слоя смешивает лицо и голову вместе.
Опять же, главным преимуществом тут является возможность корректирования ошибок. Маски слоя могут быть отредактированы столько раз, сколько потребуется. Это преимущество более очевидно в процессе работы, но не в результате работы.
Края слоя не отличаются от центра, следуя процессу редактирования.

Сетчатая текстура интересна, но она уменьшает возможность четкого видения. Затемняя маску слоя с текстурой, текст становится более читаемым, а текстура теряет свои свойства.
Диапазон переходов
Маски слоя годятся для двух типов переходов: острые края и градационное смешивание. Градационное смешивание создает эффект поверх конкретной области, где можно без труда применить инструмент заливки градацией. Переходы с грубыми краями лучше подходят для натуральных «краев» в изображении.

Выше мы видим два изображения, покрытых градационным смешиванием и натуральными краями. Все, что в изображении можно назвать контрастом, можно назвать краем. Краями можно назвать очертания объектов, стороны букв и цифр. Натуральные края обычно очень способствуют комбинированию изображений.

Немного поработав с воображением, мы можем использовать натуральные края оправы очков с изображения выше для отображения эффекта неба различными образами: на небе позади очков, внутри линз, между оправой или где либо еще – это зависит от инновативности автора.

Эффект не может быть полным или отсутствовать вообще. Вы можете воспользоваться оттенками серого или (Image > Adjustments > Curves or Image > Adjustments > Levels) для того, чтобы очки отражали также и облака, чем представляли собой сплошной портал в небо. Порой здесь нужно более четкий контроль, или лучшее представление о масках слоя.
Как видеть то, что происходит
Для того чтобы увидеть маску в качестве черно-белого изображения, зажмите Alt и кликните по иконке маски в палитре слоев. Нажмите на иконку слоя для того, чтобы вернуться к «нормальному» режиму. Преимущество зажатой кнопки Alt и клика по иконке заключается в том, что затем вы сможете вставить выбранное.

Переключение между слоем и его маской представляет собой простой клик кнопкой мыши. Для начала, это отобразит нам то, что происходит, и зачастую это может открыть вам ваши ошибки. Во-вторых, это позволяет пользователям вставлять изображения в маску.
Любое изображение может быть скопировано – слой, часть фотографии или иллюстрации, все это вы можете вставить в маску. Маска, предложенная выше, была выполнена посредством копирования цельной фигуры. Отсюда следует, что маску можно нарисовать любым инструментом для рисования.
Редактирование маски, но не слоя
Вам не обязательно видеть слой, но важно помнить о том, в каком режиме Photoshop находится слой. Ключ в том, чтобы правильно выставить скобки.

Слой с маской имеет две иконки на палитре слоев. Если скобки обводят левую иконку, то Photoshop редактирует пиксели на слое. Если скобки обводят правую иконку, Photoshop редактирует маску слоя. Разница минимальна, но очень важна. Когда вы рисуете маску, будьте уверены, что вы переключились на маску.
Горячие клавиши
Когда вы редактируете маску, вам могут быть полезны некоторые сочетания клавиш. Нажмите клавишу D, чтобы можно было работать со стандартными цветами (белый и черный). Нажмите на клавишу X, чтобы переключаться между цветом переднего плана и фоновым цветом.

Клавиша Х делает переключение очень простым и, таким образом, вы без труда сможете редактировать маску слоя.
В заключение
Маски слоя представляют собой вполне полезный и гибкий инструмент для создания сложных иллюстраций, кнопок, графики, иконок и логотипов. Любое изображение, которое включает различные элементы, может быть обработано с преимуществом слоев, и дизайнерам обязательно следует постичь эту возможность.
Процесс создания выделенной области вокруг объекта очень прост, но прозрачные области всегда его усложняют. Для таких участков изображения не подойдёт простой инструмент Pen Tool (P). Чтобы выделить области с равномерной прозрачностью, понадобится такой инструмент или функция, которая позволит контролировать информацию о яркости цветовых каналов изображения. Нам нужно не просто вырезать объект, а создать маску, которая бы хранила информацию о яркости для определения уровня прозрачности. Так как каналы, по сути, являются черно-белым изображением, то их можно использовать для создания такой маски, ведь маска использует два цвета: чистый белый - 100% непрозрачность, чистый чёрный - 100% прозрачность.
Шаг 2
Одно из основных преимуществ доступа к каждому каналу в отдельности - это возможность создавать выделения. Вы даже можете создать свой канал для различных выделений. Если хотите выделить определённый объект изображения, то нужно выбирать канал с наибольшей контрастностью вокруг его краёв.

Шаг 3
Откройте изображение стакана . Оно имеет цветовой режим CMYK. С режимом RGB процесс будет таким же. Разница только в количестве каналов. Наша задача в том, чтобы удалить тёмные участки изображения, оставив стакан, пузырьки, воду и отражение. После такого извлечения, стакан с водой можно будет разместить на любом фоне. В процессе урока мы будем использовать команду Apply Image (Image > Apply Image).

Шаг 4
Команда Apply Image позволяет совмещать слои и каналы одного изображения со слоями и каналами текущего изображения. Но помните о том, что пиксельные разрешения должны совпадать. В данном уроке мы используем всего одно изображение, и будем совмещать копию канала с самой собой. Истинная сила команды Apply Image скрывается в секции Target. Здесь Вы можете выбрать режим наложения и тип наложения, который будет использован в процессе совмещения каналов.

Шаг 5
Перейдите в палитру каналов (Window ? Channel) и выберите каждый канал по отдельности, чтобы выявить тот, на котором наибольшая контрастность.

Шаг 6
Наибольшая контрастность между стаканом и фоном находится на канале «Black».

Шаг 7
Сделайте копию канала «Black», перетащив его на иконку создания нового канала в нижней части палитры каналов.

Шаг 8
Выберите копию канала и перейдите в меню Image ? Apply Image.

Шаг 9
Первое наложение будет с режимом наложения Multiply. Оно поможет усилить чёрный цвет. Серые оттенки фона тоже станут чёрными. Но, чтобы эффект не был слишком сильным, понизьте непрозрачностью до 50%, иначе мы испортим некоторые светлые участки, так как они имеют не чистый белый цвет.

Шаг 10
Режим наложения Multiply анализирует информацию каждого канала и умножает базовый цвет на накладываемый. В результате всегда получается тёмный цвет. Умножение любого цвета на чёрный в результате будет давать чёрный. При помощи данного режима наложения мы удаляем все серые цвета фона.

Шаг 11
Примените команду Apply Image ещё раз и используйте режим наложения Overlay, чтобы усилить светлые цвета.

Шаг 12
Режим наложения Overlay затемняет или осветляет цвета, основываясь на базовом цвете. Базовый цвет не заменяется, а смешивается с накладываемым цветом. Белые участки становятся светлее, а тёмные - темнее.

Шаг 13
Вы можете изменить канал «Black» при помощи инструмента Brush Tool (B). Белым цветом обрисуйте участки, которые должны будут сохраниться, а чёрным - то, что будет скрыто.

Шаг 14
Сделайте выделение канала «Black». Для этого выберите канал и кликните на иконке, отмеченной на скриншоте ниже.

Перейдите в палитру слоёв и сделайте копию фонового слоя (перенесите его на иконку создания слоя).

Шаг 16
Выберите копию слоя и добавьте к нему пиксельную маску, кликнув на соответствующей иконке в нижней части палитры слоёв.

Шаг 17
Создайте новый слой (Ctrl + Shift + N) между двумя слоями и залейте его красным цветом (или синим). Сейчас мы можем проверить качество маски. На ней всё ещё можно заметить серые цвета.

Шаг 18
Существует два способа удалить оставшийся серый цвет. Хотя первый даст лучший результат, я объясню оба.

Шаг 19
Первый способ. Установите Blending Mode копии фонового слоя на Lighten, чтобы убрать серые цвета.

Шаг 20
Данный режим наложения анализирует информацию каждого канала и пикселей, которые темнее цвета наложения, и изменяет их. Пиксели, которые были светлее накладываемого цвета, остаются без изменений.
Серые пиксели были удалены.

Шаг 21
Второй способ. Сделайте выделение маски копии фонового слоя (удерживая Ctrl, кликните на иконке маски).